Encrypting your E-Mails is a very simple and easy task. This tutorial will show how you can encrypt your E-Mails by following just a few steps. We will be using “Thunder Bird” which is a free E-Mail application that’s easy to set up and customize – and it’s loaded with great features! Apart from that we will also look over “Enigmail” which is one of the Thunderbird extensions that helps you to secure emails. It enables you to write and receive E-Mail messages signed and/or encrypted with the OpenPGP standard. Sending and receiving encrypted and digitally signed E-Mail is simple using Enigmail. “Pretty Good Privacy” (PGP) is a data encryption and decryption computer program that provides cryptographic privacy and authentication signing, encrypting and decrypting texts, E-mails, files, directories and whole disk partitions.
Prior jumping to encrypting E-Mails you must know the terminologies as “PUBLIC KEY”, “PRIVATE KEY” and “DIGITAL CERTIFICATES”. Public key is the key to lock or encrypt the plain text, and where as private key is to unlock or decrypt the cipher text. Public key is published over servers or send to intended person via E-Mail via private key is kept secret. Neither key will do both functions. A digital signature is basically a way to ensure that an e-mail is authentic and it has not been altered in any way since that person created it.
You can even learn how to encrypt your E-Mails by following a few simple steps mentioned below:
Step#1 Configure PGP in Thunderbird:
In this tutorial we will use Mozilla’s E-Mail program, Thunderbird with the Enigmail extension. You would also need to download and install free GNUPG software for windows which is a free implementation of the OpenPGP standard. To download these two programs just follow the links below:
Thunderbird: http://www.mozilla.org/en-GB/products/thunderbird/
Enigmail Extension: http://enigmail.mozdev.org/download/index.php.html
OpenPGP : http://www.gnupg.org/index.en.html
Once you have downloaded the three applications mentioned above, follow the steps mentioned below:
1. Launch Thunderbird and go to “Tools” and choose the “Add-ons” option as shown below:
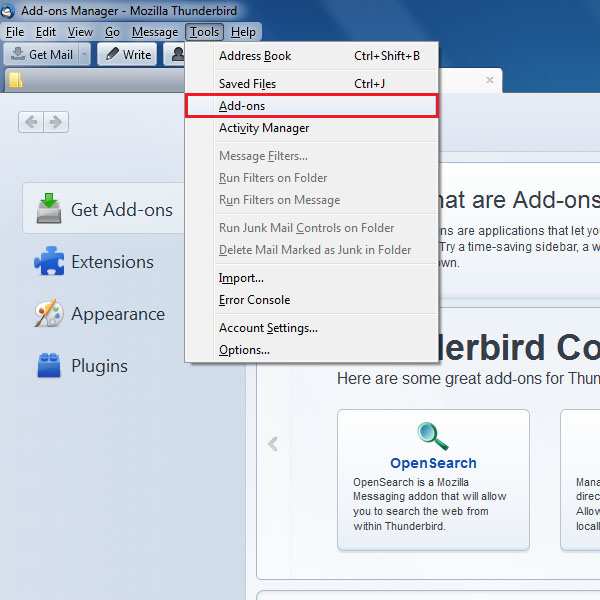
2. A new “Add-ons Manager” window will open now. Click the small “Settings” button at the right of the page and select the option “Install Add-on From File”. See the snapshot below to clear out any confusion:
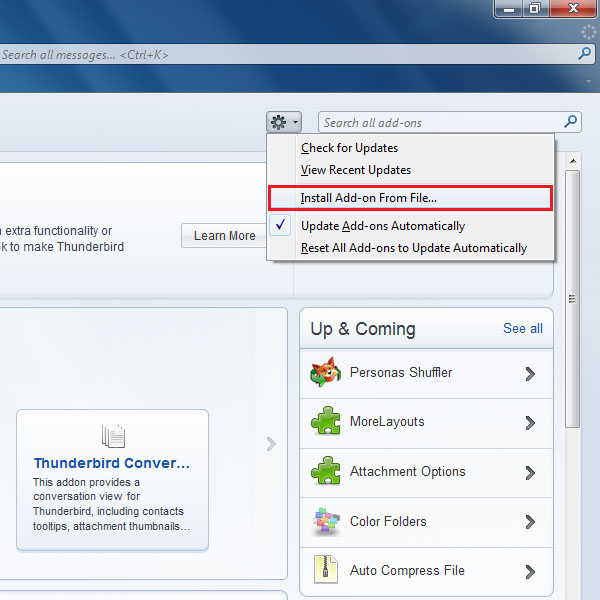
3. Now browse to the location where you saved the Enigmail extension file, select it and click “Open”, as shown below. After that, you would be required to restart the Thunderbird application.
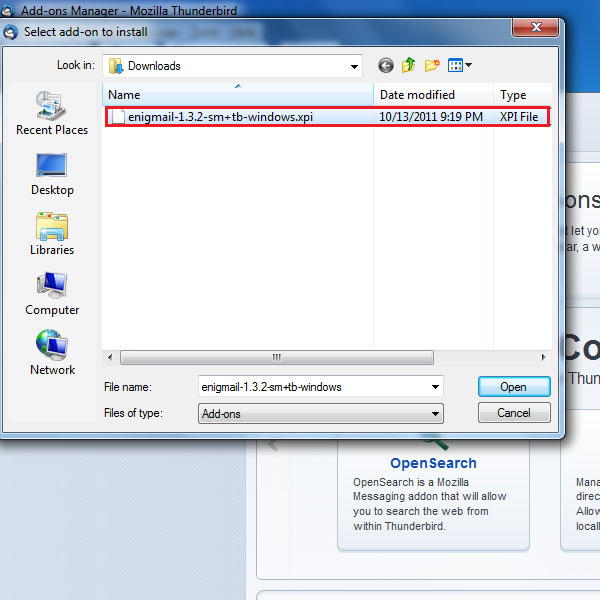
4. When you’ve restarted Thunderbird after installing Enigmail, you will see an OpenPGP option in the menu. This means you have successfully installed PGP to Thunderbird and are ready to generate Public Keys.
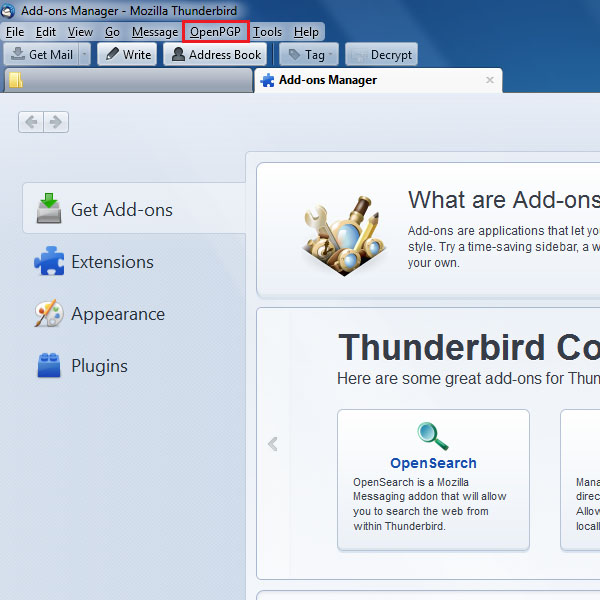
Step#2: Generate your public/private key pair:
1. Click on “OpenPGP” and from menu items choose the “Key Management” option.
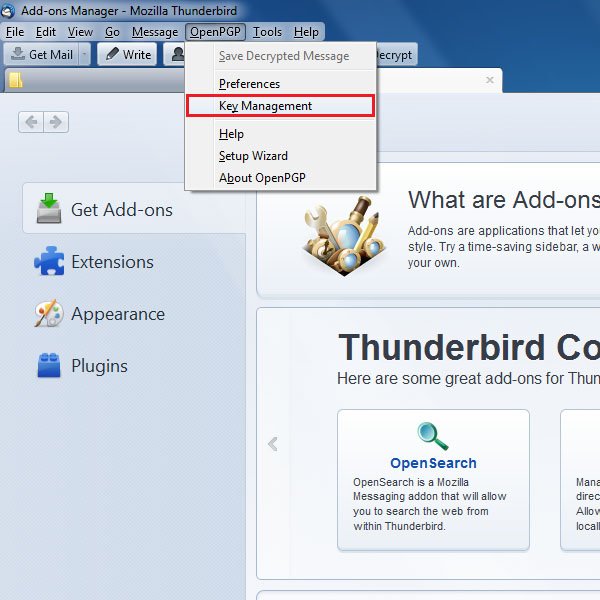
2. The “OpenPGP Key Management” window will open now. Click on “Generate” and choose the “New Key Pair” option.
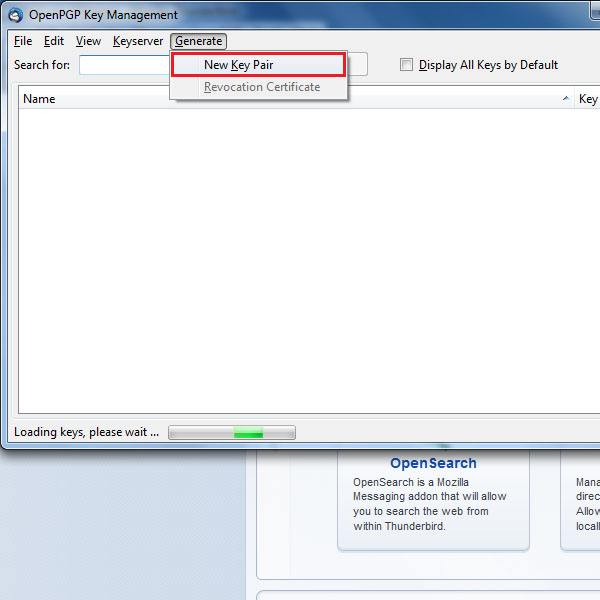
3. Choose the E-Mail address from “Account/User ID” you want to create a key for. Set a “passphrase” and hit the “Generate Key” button, and that’s it. The processing might take a few minutes.
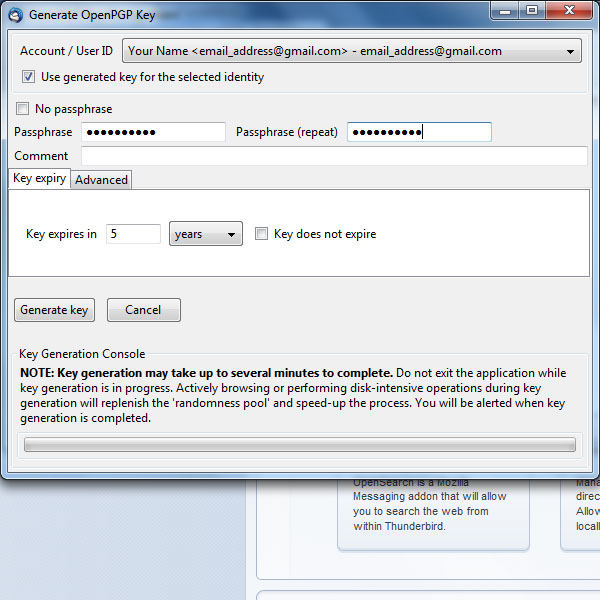
4. After that you can generate a “revocation certificate.” This certificate can cancel your public key just in case your private key is ever compromised. Generate your revocation certificate and save it for future.
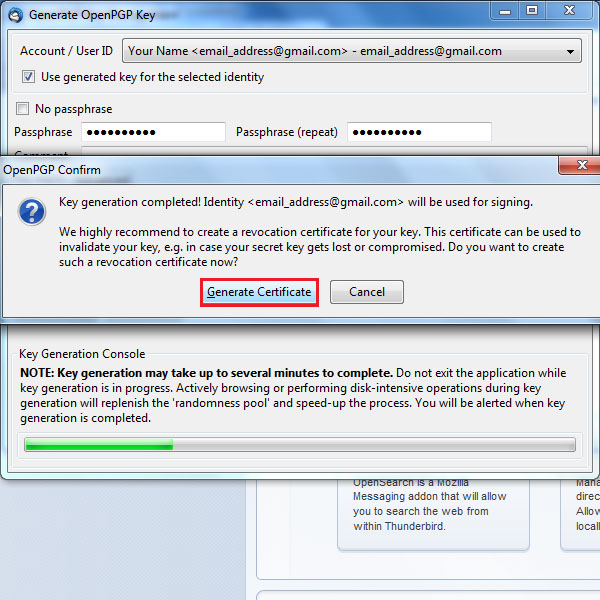
Step#3 Sharing and Searching Public Key:
Now that you have a key pair, you must share out your public key around, so people can use it to send out encrypted messages and verify the signature on messages you send. You can do this manually and/or by the means of a public keyserver.
1. First Manually: On the “OpenPGP Key Management” window, select your account and right click on it. A list of options will open now. From the list select the option “Export Keys to File”.
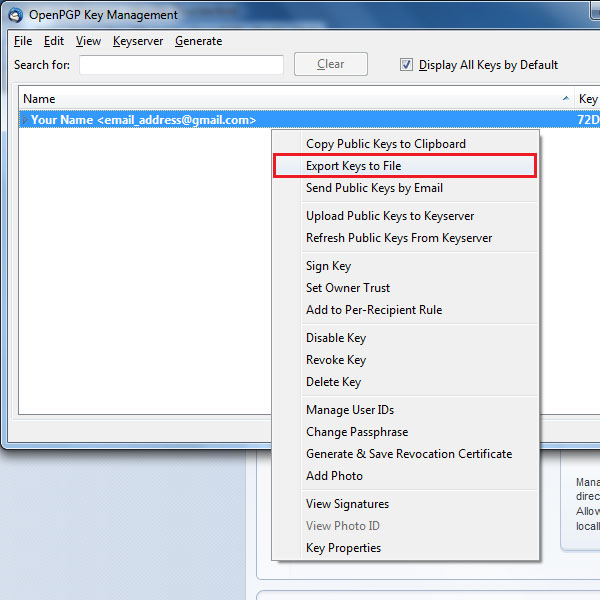
2. You will see a message asking whether you want to include your secret key in the saved OpenPGP key file: make sure you click on “Export Public Keys Only”.
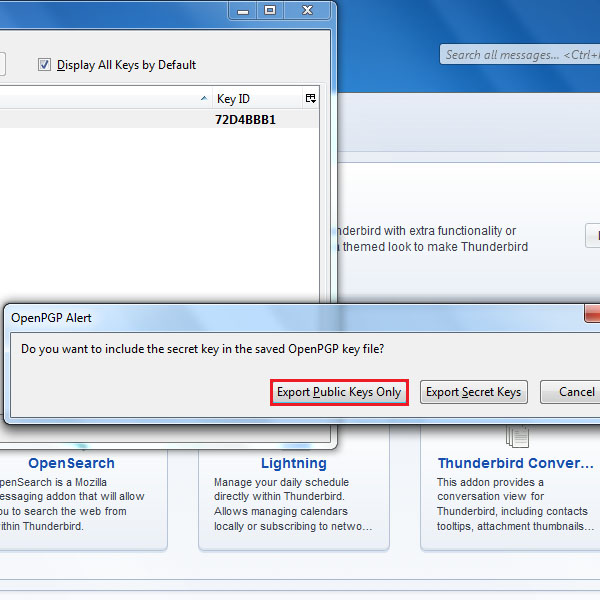
3. You can now place the file on your website for people to download it, or carry it around in a USB drive to distribute it to people, or send it via E-Mail as an attachment.
4. The shortcut to send your “Public Key” via E-Mail is simple. While composing your E-Mail, in the Message Composition window within Thunder Bird, simply choose “OpenPGP” and click on the “Attach my Public key” option. You will see your public key appear as an attachment of the message you’re composing.
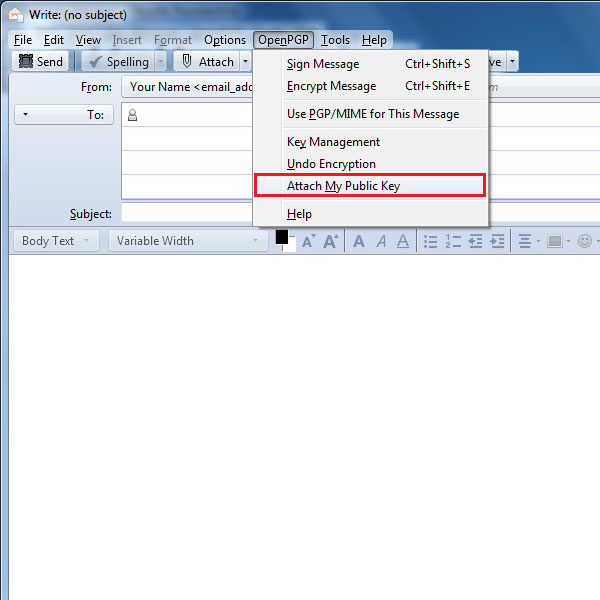
5. In order to publish your key on the key server, Open the “OpenPGP Key Management” window, select your account and right click on it. A list of options will open now. From the list select the option “Upload Public Keys to Keyserver”.
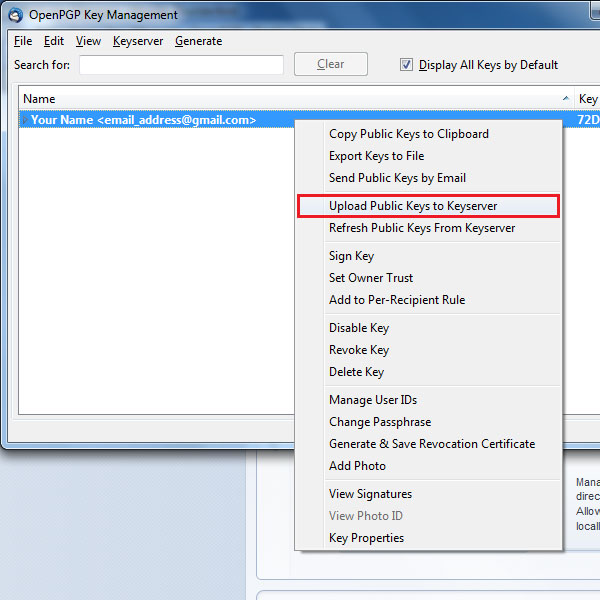
6. Choose a keyserver from the list and click “OK”. Once that’s done, you’re all set to send and receive encrypted mail.
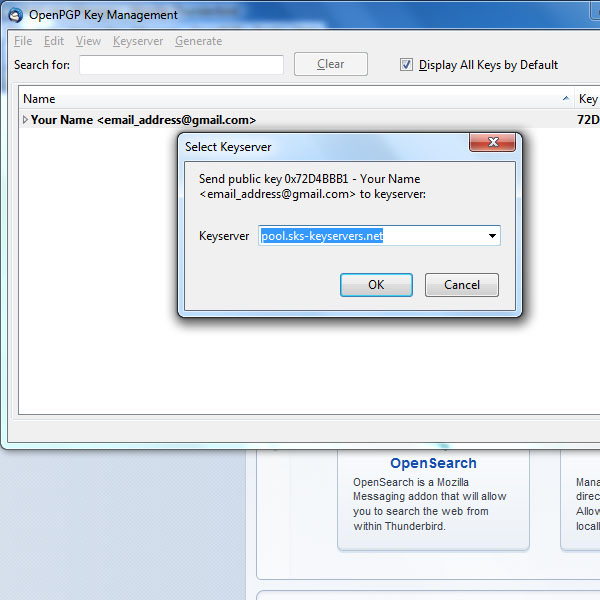
Step#4: Compose your Encrypted E-Mail:
1. From the main window of Thunderbird select the “Write” option.
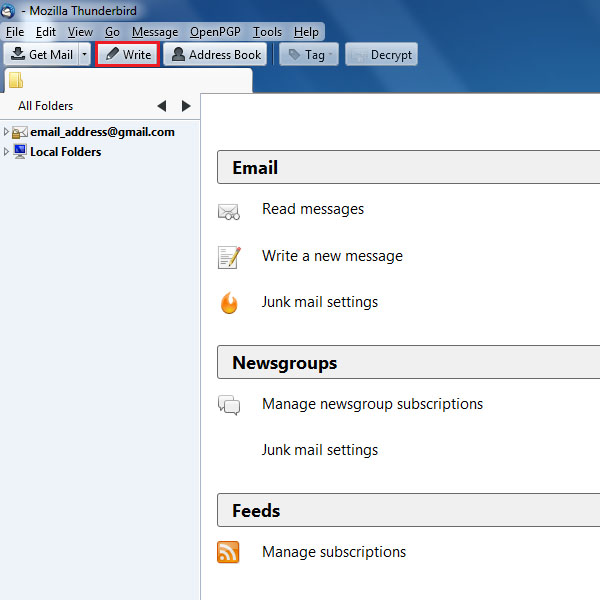
2. Now compose your message as usual. Encrypt it by clicking the little key down on the lower right of your compose window. You can also cryptographically sign your message to prove it’s you (that’s the little pencil icon below). Both of these buttons will change color to show that they’re activated/de-activated.
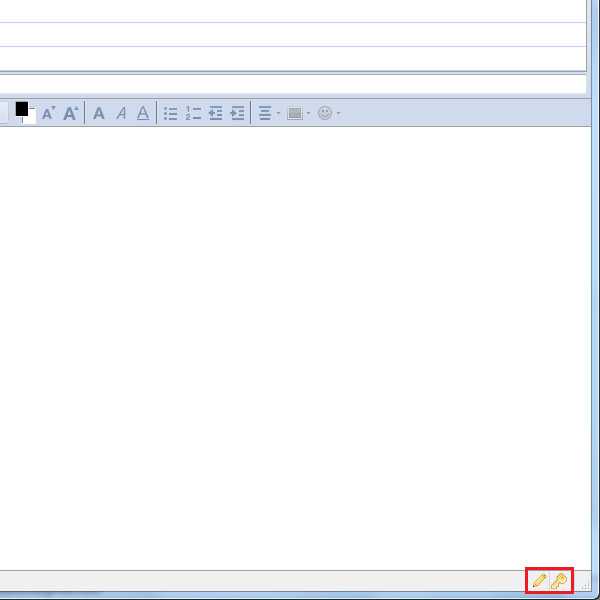
 Home
Home