You can quickly save file attachments available in your Gmail account to your Dropbox folder with one click through the adding a small add-on in Dropbox.
Step 1 # Installing add-on
Open browser and go to www.attachments.me.
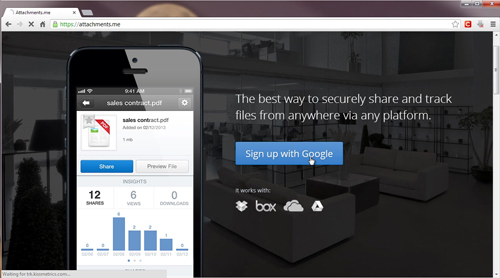
Step 2 # Sign up
After opening web site sign up with you Google account.
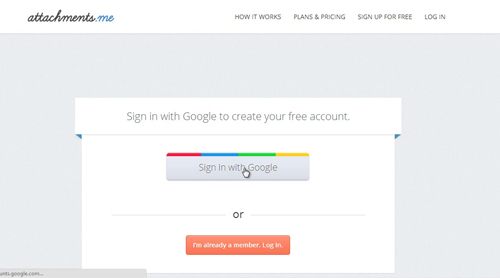
After clicking Gmail account will appear. Simply login with you Gmail account.
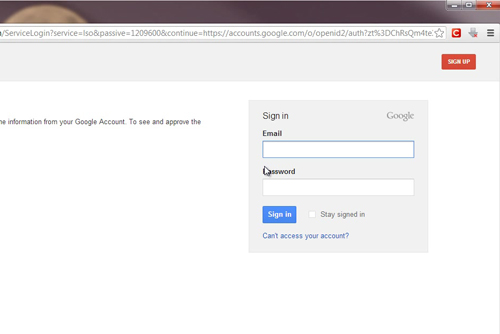
Attachments.me will ask you some information about your Gmail account.
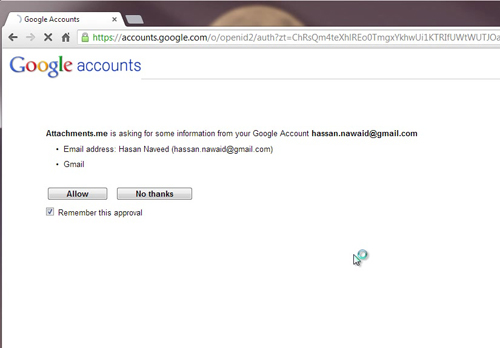
Step 3 # Setting cloud storage.
Now you can share tracks and other files in Dropbox storage, sending them through your Gmail account, and establish rules to organize them. Select Dropbox and give permission to connect with cloud storage.
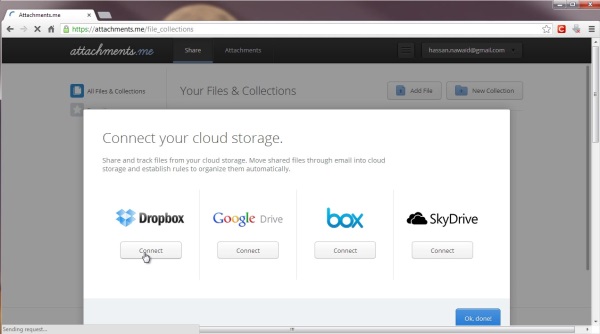
Step 4 # Setting up rules.
You can automatically send all futures files and attachments via email to specific folder in your Dropbox. Here are a few rules to get your files shared.
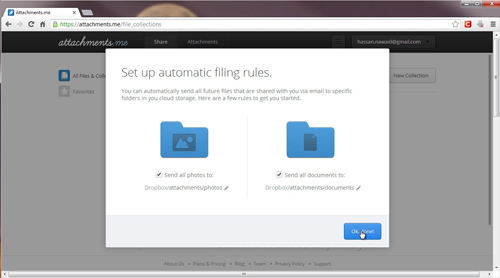
Step 5 # Explore your attachments.
You installed add-on in Dropbox, now you can explore and save all your attachments in Drop box. Click attachments button and see your current attachments shown, meaning that you have data in you Gmail Account
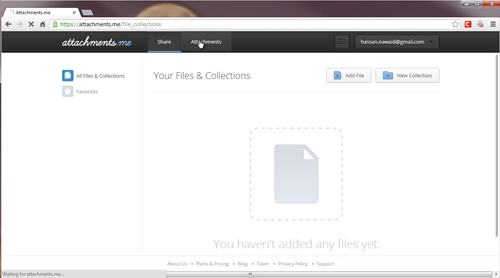
Choose your desire file which you want to save in Dropbox. Create folder and name it name Google Data, then send file by clicking the button send to cloud
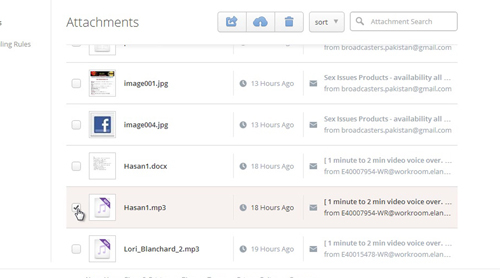
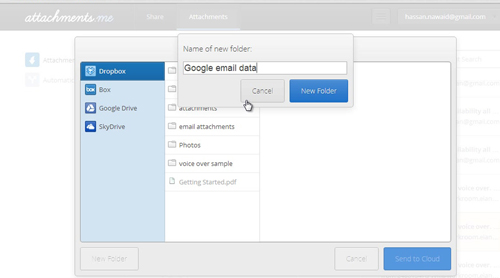
Open you Dropbox folder and see is it working or not. If your selected file is shown in Dropbox, it means your Gmail account connected with Dropbox.
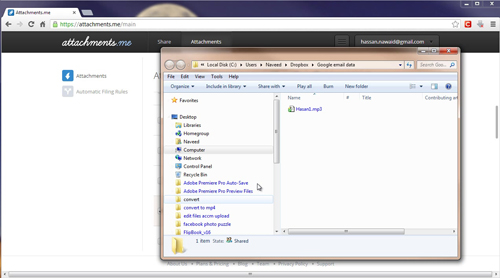
 Home
Home