In this tutorial, we will teach you how to create an update query in Access. You can make changes to your data in the table using the update query.
In this tutorial, we will update the prices of all the products without opening the products table.
Step 1 – Go to the create tab
To create an ms access update query, move to the create tab and then click on the query design button. Add the product tables and close the show table window.
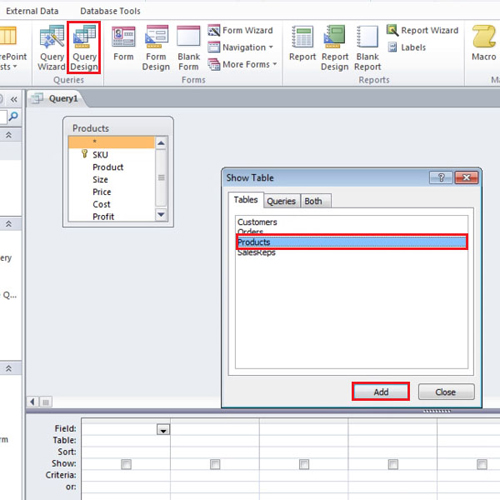
Step 2 – Click the Update button
From the products table, let’s select the price field. Now click on the Update button from the query type group.
You will notice a new update row will be added over here. In the update line, put in a square bracket and type in price. With that done, let’s put another square bracket to close the keyword, followed by an asterisk sign for multiplication. After that, let’s type in the percentage by which you want to increase the price. Over here we have multiplied the price by 1.2 indicating a 20% increase in the prices of all the products.
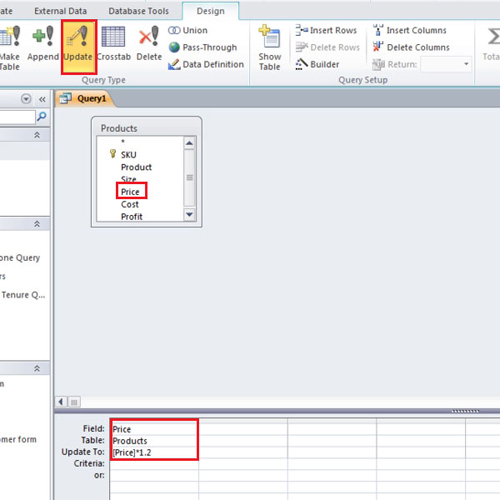
Step 3 – View the original list
Now let’s click on the view button and you will notice the present prices of all the products.
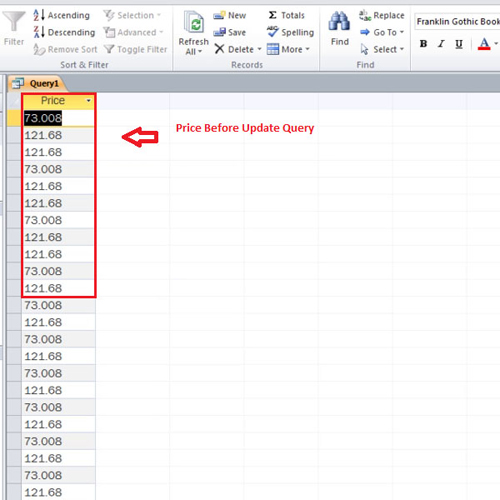
Step 4 – Select the run button
To toggle back, click on the view button and now press the run button. A dialogue box will appear telling you that prices will be changed. Let’s click on Yes to proceed and view the changes made through the ms Access update theory.
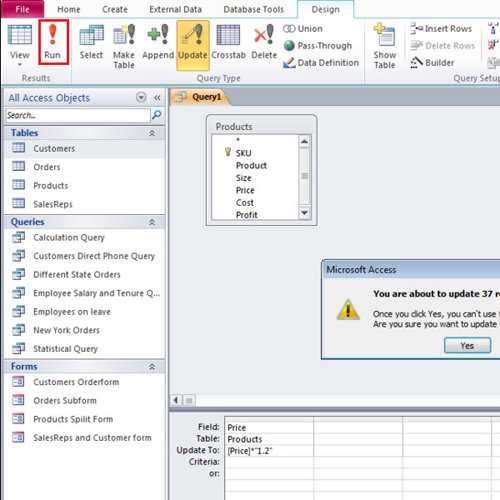
Step 5 – View the updated list
To view the changed prices, open up the products table and you will notice that the prices are now 20% more than they were before.
And that’s it, by following these steps you can learn how to create an update query in Access.
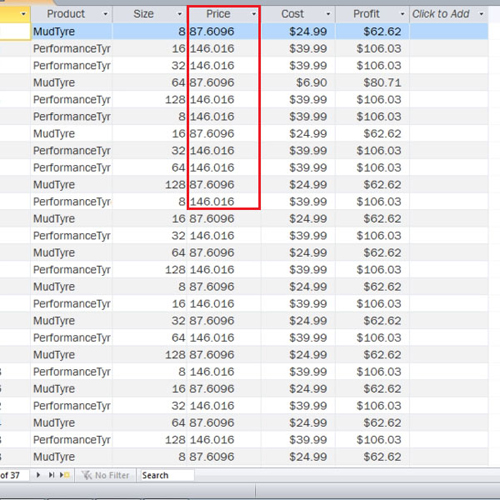
 Home
Home