Step 1. Log in to your website with the credentials you’ve created when you’ve installed Drupal. Note and remember your Drupal version.
Step 2. Click on “Administer “ link. From the menu on the right, choose “Modules”.
Alt Text:
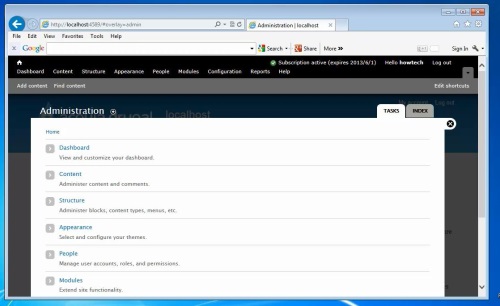
Step 3. As you see, the modules already installed appear in the list. Scroll down to see all of them.
You can activate and deactivate any module by clicking its appropriate checkbox.
Click to save your configuration.
Step 4. On www.drupal.org website, choose modules from the bottom of the page.
Find the module you want to install. We will install a tutorials’ module. Select and download the version that matches your version of Drupal.
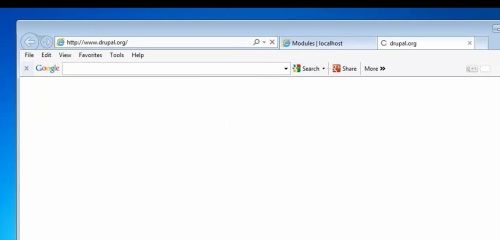
Step 5: Drupal modules are most usually distributed in .tar.gz format. If you are on Windows, you will need an utility like 7-zip to properly unpack it.
Go to your Drupal folder, and navigate to ./sites/all subfolder of your Drupal installation. Create a /modules subfolder in it if you don’t have it.
Step 6: Place the downloaded file in this subfolder. If on Windows, right-click on it and select 7-zip ->Extract here to release the gzip compression. A .tar file with the same name is created. Again, right-click on this file and select 7-zip – Extract here from the pop-up menu. Your module should now be extracted in a separated subfolder.
Step 7: Now return to your web browser and go to the Drupal site administration section.
Click again on “Administer”, and then “Modules”.
Step 8: Your new module appears listed, and you can enable it by activating its checkmark.
Click “Save configuration”. Drupal shows you a save confirmation message.
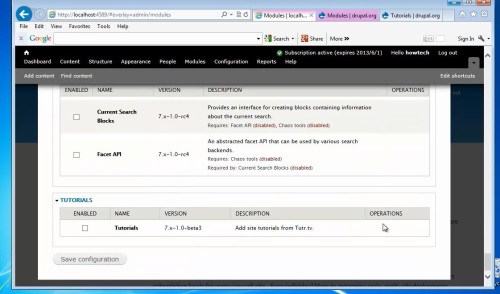
Result: You have successfully installed a new module to Drupal.
 Home
Home