Numbering pages in MS word office 2010 is quite an easy process. One often chooses to number their pages when they have wide amounts of data placed in their word document.
In this word 2010 tutorial you are going to learn the easy way of numbering the text.
Step # 1 – Inserting automatic page numbers
In order to add page numbers, you must firstly, open a document which is longer than one page. Now, you must click on the ‘insert’ tab on the top menu and go to the ‘Header & Footer’ section. Here you will find an option titled ‘Page Number’. Once you click on this option a drop down menu will appear on your screen where you will be able to view various options as to where you would like the page number to appear. Once you select one of the option from ‘Top of Page’, ‘Bottom of Page’ etc, sub options will open up on the left of your screen which will show you what each of the options will look like when applied. This will help you in deciding which option you would like to use.
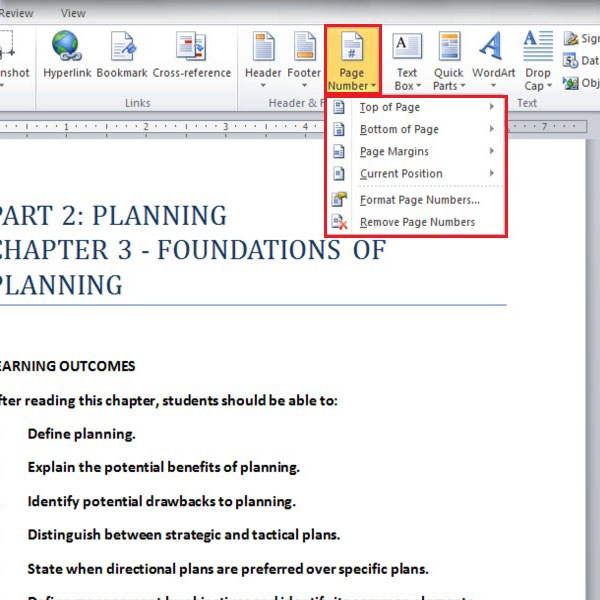
Step # 2 – Selecting a style
In order to insert page numbers on the bottom of the page, you must select the option titled ‘Bottom of Page’ from the ‘Page Number’ option. In this case, we have chosen the option where the page number will appear on the bottom right hand corner of the page. Once any of these options are selected, header and footer outlines will appear on your word document which will give it a complete and finished look, along with displaying page numbers at the end of each page.
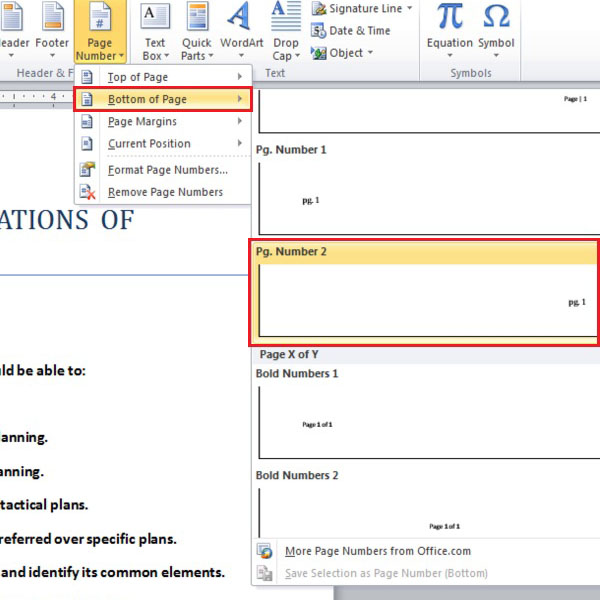
Step # 3 – Keeping the first page different
Once the above steps have been completed, the page number will be shown at the bottom of your document, but you will notice that the first numbering will appear on page number ‘2’. This is because we chose to have the first page to appear different from the others since the first page of most documents is usually a cover page. In order to make the first page of your document appear different from the rest, you must firstly go to the ‘Page Layout’ tab in the top menu and then select the option titled ‘Page Setup’ .Here you must select the drop down arrow in the page setup block, after which a ‘Page Setup’ Dialogue Box will appear on the front of your screen. Here, you are required to select the option titled ‘Layout’ In the page setup dialogue box, after you must select the option named ‘Different First Page’, and click on OK in order to proceed and save changes.
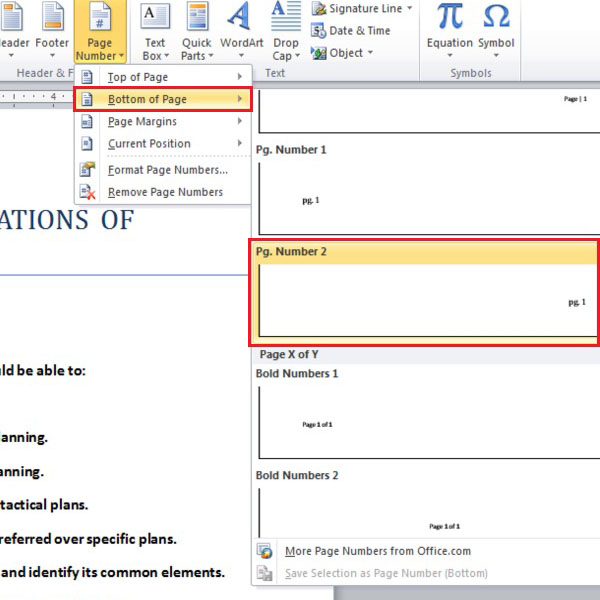
Step # 4 – Formatting page numbers
You will now be able to see that page numbers will appear on every page in the document being modified, except on the first page. Thus, the second page will be numbered ‘2’ even thought it will be the first page containing information since the first page will be a cover page. In order to number this page as ‘1’, you must go back to the insert tab on the top menu, and select the Page Number option in the in the ‘Header & Footer’ section and click on ‘Format Page numbers’. A drop down arrow will now appear, and when you click on it, a dialogue box will appear on your screen titled ‘Page Number Format’. Now, you can choose options in the dialogue box and complete the given fields according to your specifications and choose OK in order to continue.
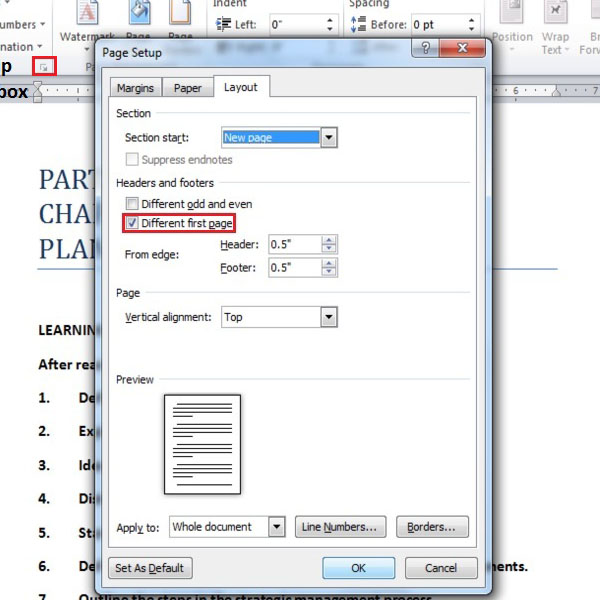
Step # 5 – Numbering pages starting from 1
Using the ‘Page Number Format’ window, you can choose to include a chapter number in the document and change the numbering format. In order to start the numbering of the pages of the document from 1 without assigning a page number to the first page, you must select ‘0’ (zero) in the ‘Start at’ option in the ‘Page Number Format’ window. Now you can click on OK and the changes made previously will be saved.
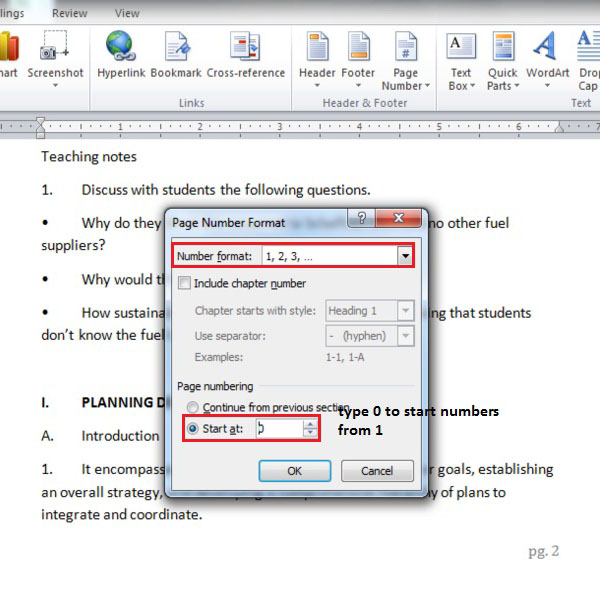
 Home
Home