The option to control content and communications with Windows Live Family Safety is very comprehensive. It can easily be linked to your Live account and you can customize your settings for the Family Safety. You can restrict any account and then restrict websites, games, communication etc., while also monitoring the usage of the account.
Follow this step by step tutorial to learn How to control content and communication with Family Safety.
Step # 1: Search for “Windows Live Family Safety”
To begin with, type family in the Search field in the Start menu. This will give you a list of search results, which will include Windows Live Family Safety.
This is the file that you require, click on Windows Live Family Safety to change the settings as you prefer.
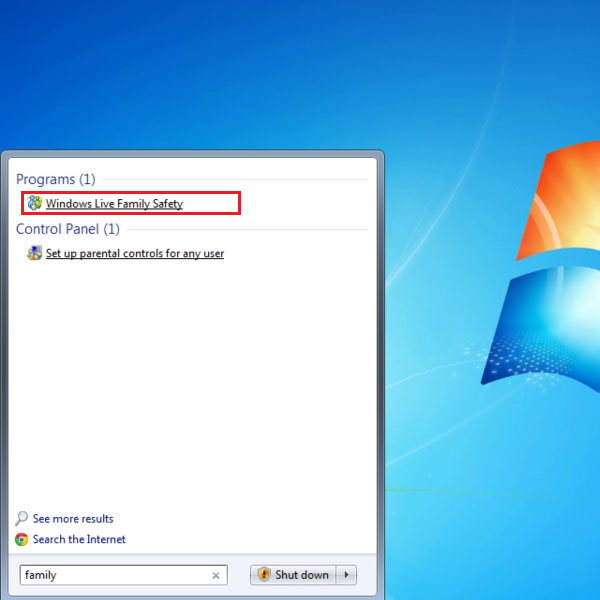
Step # 2: Provide your Live Username and Password
Once you have clicked on the Windows Live Family Safety, it will open a window which will ask for your Live Username and Password.
Provide your Live account details so that you can change the settings.
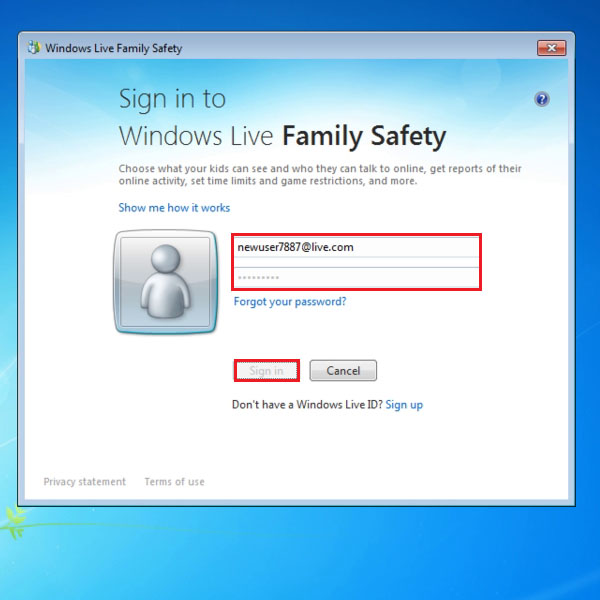
Step # 3: Select User Account you wish to monitor
After signing in with you Live account details, the first step will require you to select the User accounts that you wish to monitor on your computer. In this picture, we have chosen the Kids account. Checking the checkbox of a User account will put it under monitoring.
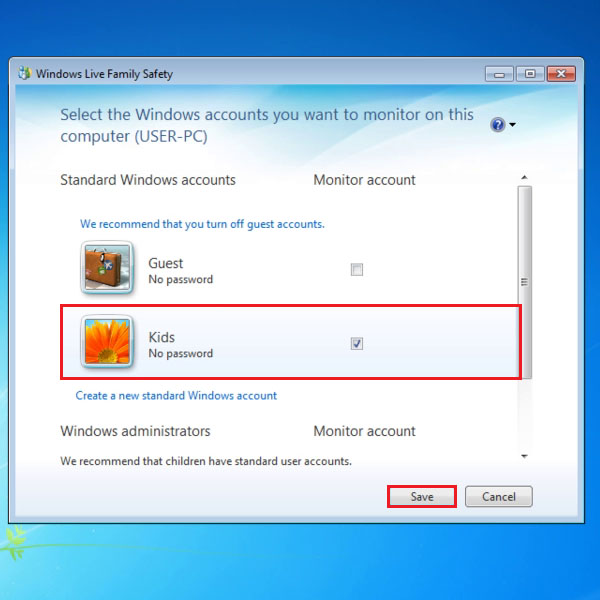
Step # 4: Set passwords for User account not being monitored to restrict usage by Kids
The program will require you to set passwords for the Guest account or any other User accounts so that the Kids account users cannot gain access to internet unrestricted through other User accounts.
In this picture the Guest account is unchecked for the monitoring, therefore the program is requesting for it to be password protected.
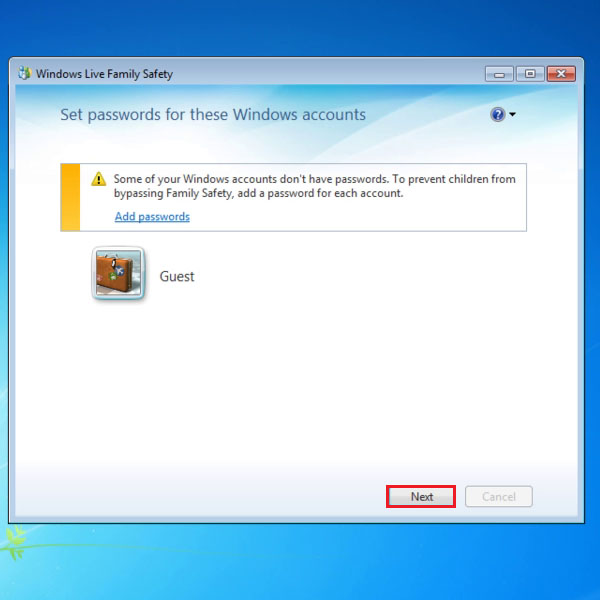
Step # 5: Go to familysafety.live.com
The next step is to customize the settings of the monitored account, in this case the Kids user account. You will be shown that the Kids account has restricted web access with adult sites blocked and Activity reporting is on, these are the basic settings once an account is being monitored.
To customize your settings, click on the link above the list of restricted accounts. The hyperlink is familysafety.live.com.
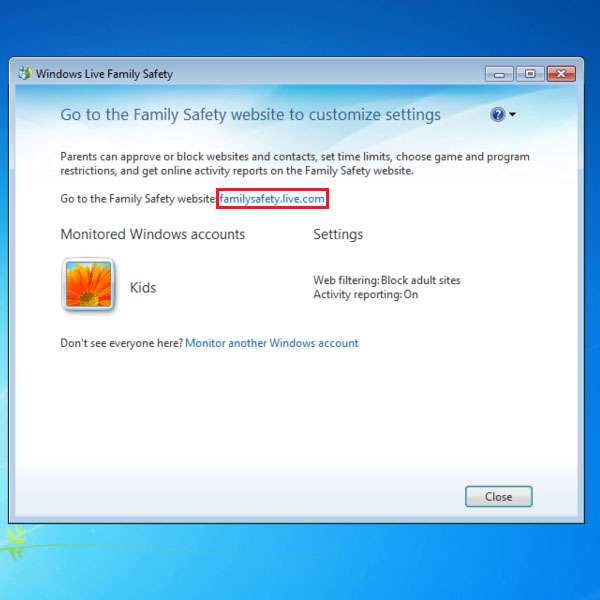
Step # 6: Customize Kids account settings
Upon click on the link, you will be led to a webpage of Windows Live Family Safety where you can edit the settings of the Kids account. There will be many options to manage multiple accounts for family members. In the current list of accounts, Kids account will have the ‘Edit Settings’ button right below its name.
Click on Edit Settings to proceed.
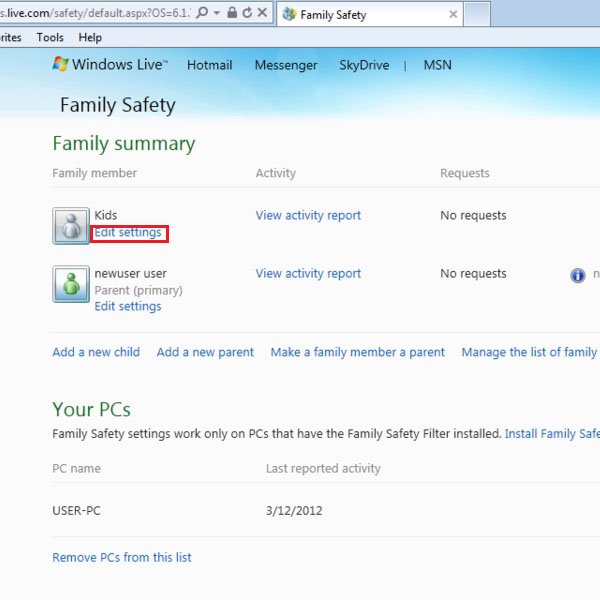
Step # 7: Choose level of web filtering and Allow/Disallow file downloads
You can choose to keep web filtering on or off. If the web filtering option is on, search engines will filter the results they show and adult pictures will be blocked, so it is advisable to keep web filtering on.
In web filtering there are five different levels, the most restricted being, websites accessible only through the Allow list that is determined by the Parent, while the least restricted being Warn on Adult sites, which does not restrict access but warns when the site contains adult content. In this picture the medium level is chosen, which is General Interest, containing sites that are of general interest but will still block adult sites.
You can also allow/disallow downloads of files by the Kids user account by checking/un-checking on the relevant box.
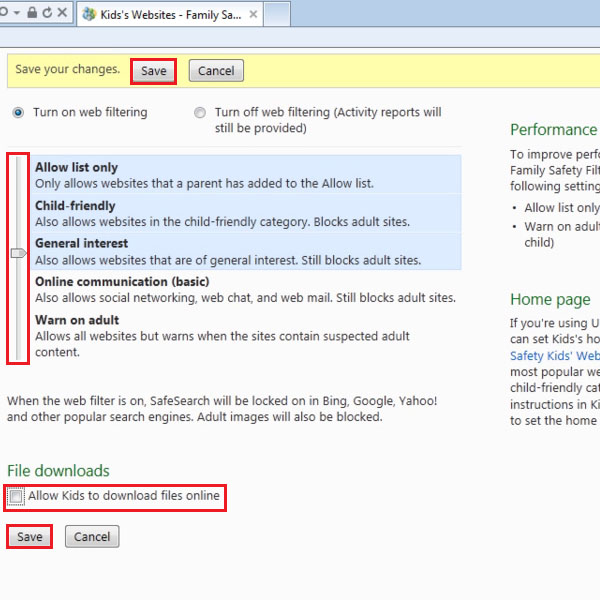
Step # 8: Create a Web filtering list
Once you have set the level of Web filtering, you can also create a list of website that are allowed or restricted to the Kids user account.
Enter the website address in the field given and click on Allow or Block to add to the Allow and Block list of websites.
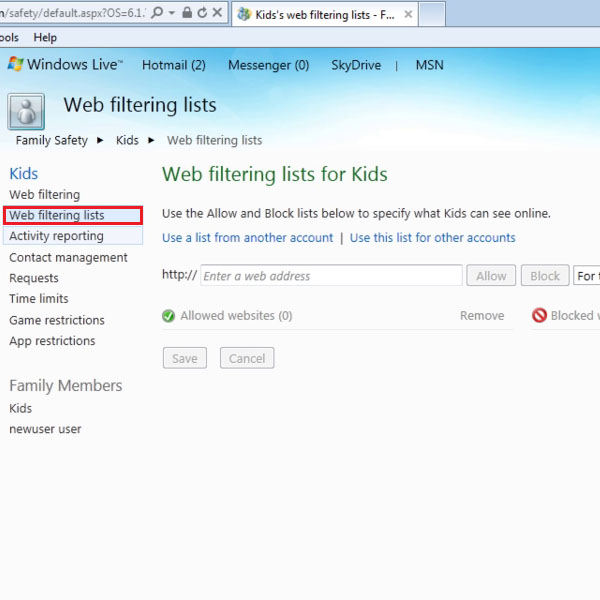
Step # 9: Turn on Activity Reporting
You can monitor the activity on the Kids account by receiving detailed Activity reports. To enable the Activity Report, simply open the tab for Activity Report in the list on the left and then click the option to ‘Turn on Activity Reporting’.
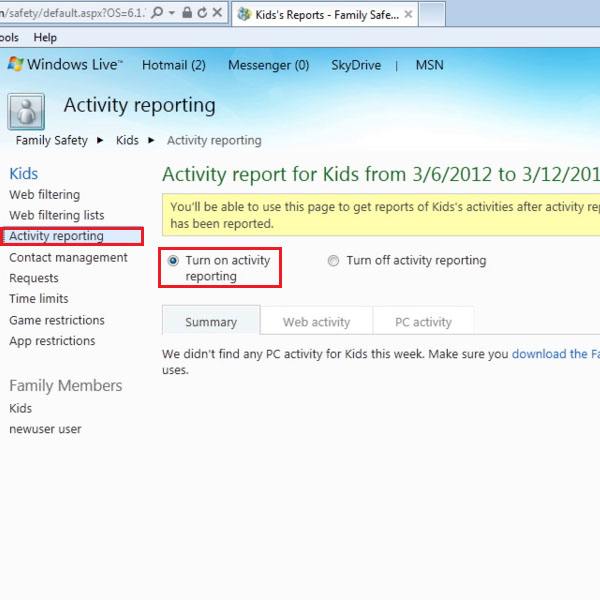
Step # 10: View requests from Kids for Website access
If Kids account tries to access websites that are blocked, it will be recorded in the Requests section. You can view the list of requests made for access to blocked websites.
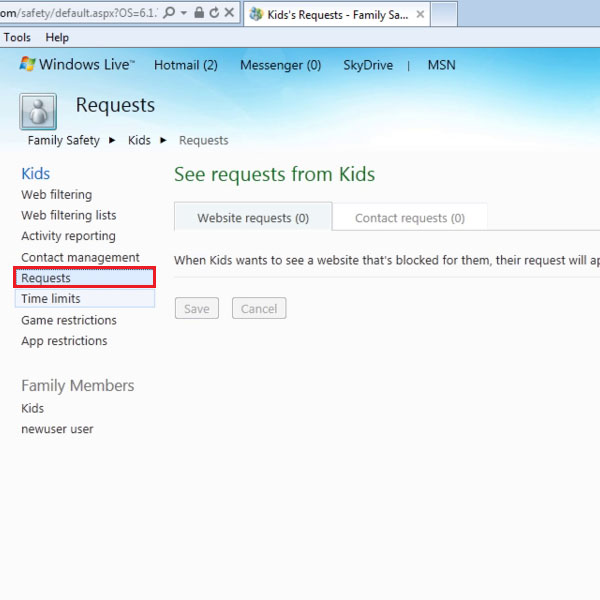
Step # 11: Set Time limits for Kids computer access
To set times limits on Kids computer access, you can simply go to the Time limits option on the left in the list provided and then mark the hours you wish to restrict in the day. This will automatically disable the Kids user account during those hours and restrict access.
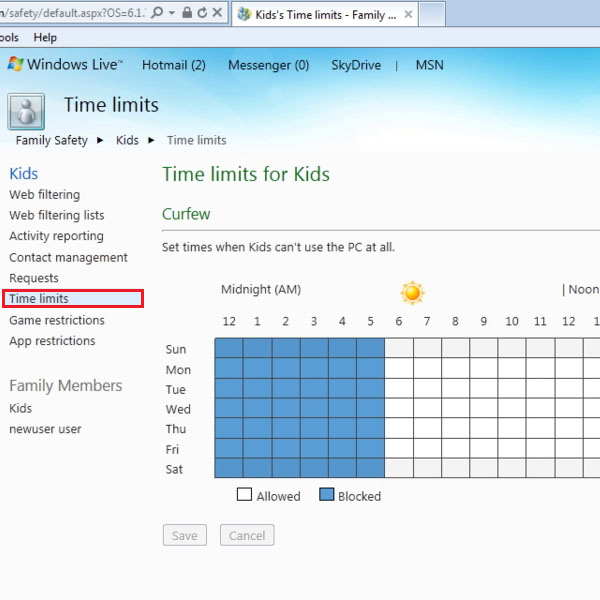
Step # 12: Restrict gaming access
To restrict gaming access for kids, you can click on the ‘Games restrictions’ option on the left in the list and then choose the option to ‘Turn on game restrictions’ on the top. Furthermore, you can choose the level of restrictions on the Kids account, which can range from early childhood to adult games.
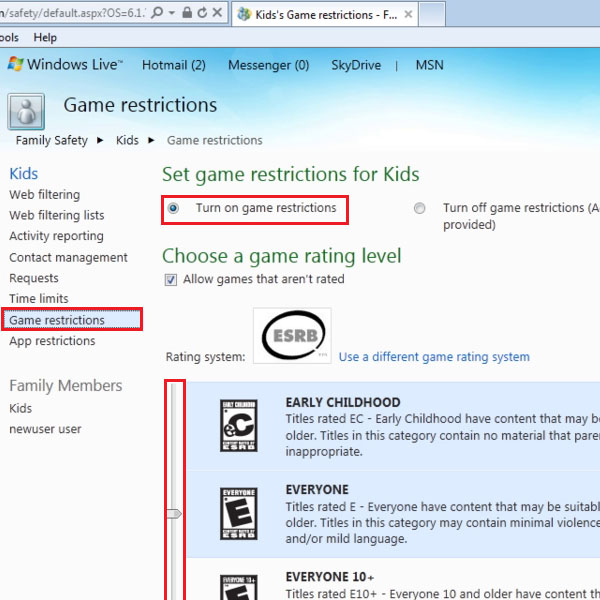
 Home
Home