There is no secret behind making a simple gothic effect on a regular photograph. Using basic photo retouching techniques and playing around with the blending options can help you do that. It is important to play around with the lighting to get the right result. In this photoshop tutorial, we would be simply playing around with the colors of the image, giving it a darker look.
Follow this step by step guide to learn how to create a gothic portrait in Photoshop.
Step # 1 – Make a Selection
In the first step, launch Adobe Photoshop and open up an image. It is important to note that the output would vary according to the image. After loading the image, duplicate the layer. Now select the “Quick Selection” tool from the menu and make a selection over the lips. Once done, go to the “Layer” menu, select “Layer Mask” and click on the “Hide all” option from the list. Now select the layer mask and set the foreground color to white. Press the “Alt+Backspace” key on the keyboard to fill the selection with it.
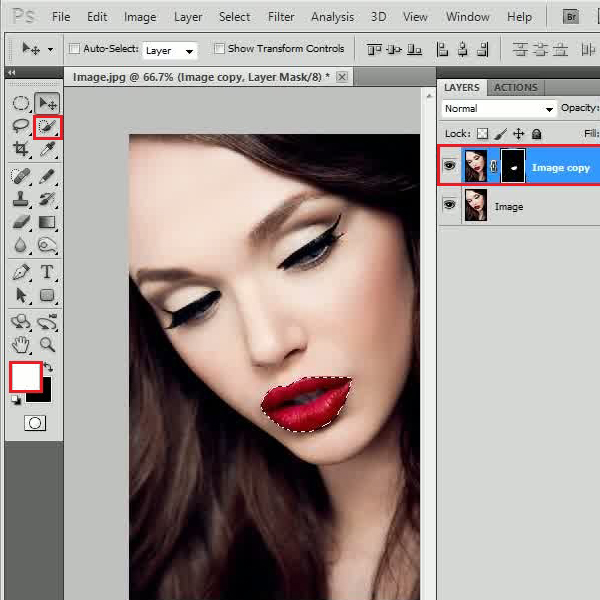
Step # 2 – Adjust the Color Mode
In the next step, select the original layer and go to the “Image” menu. Select “Adjustments” and click on the “Black and White” option from the menu. In the settings panel, set the presets to “Green Filter”. Let the default settings for this preset remain as it is and click on the “OK” button to apply it on the layer.
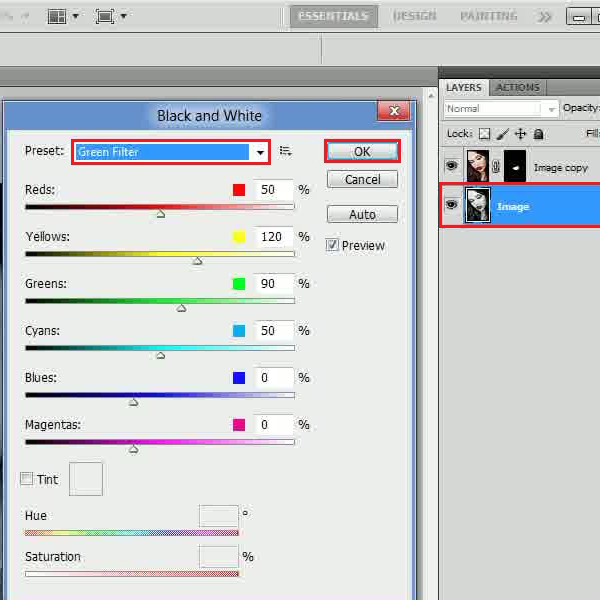
Step # 3 – Adjust the Image Curve
Once done, go to the “Image” menu once more, select “Adjustments” and click on the “Curves” option from the list. In the curves settings panel, set the output to “170” and input to “200”. After changing these settings, click on the “OK” button to apply it.
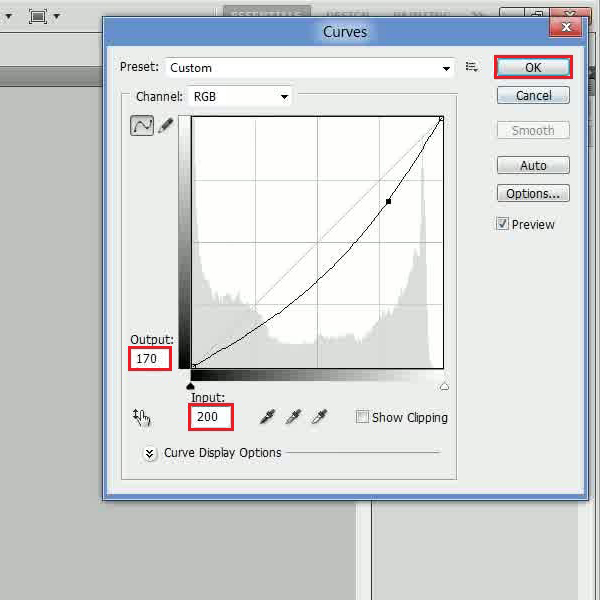
Step # 4 – Adjust the Photo Filter Settings
Now go back to the “Image” menu, select “Adjustments” and click on the “Photo Filter” option from the list. Select the “Deep Yellow” preset, choose the “Color” option and set its density to “25 percent”. Once done, click on the “OK” button to apply it.
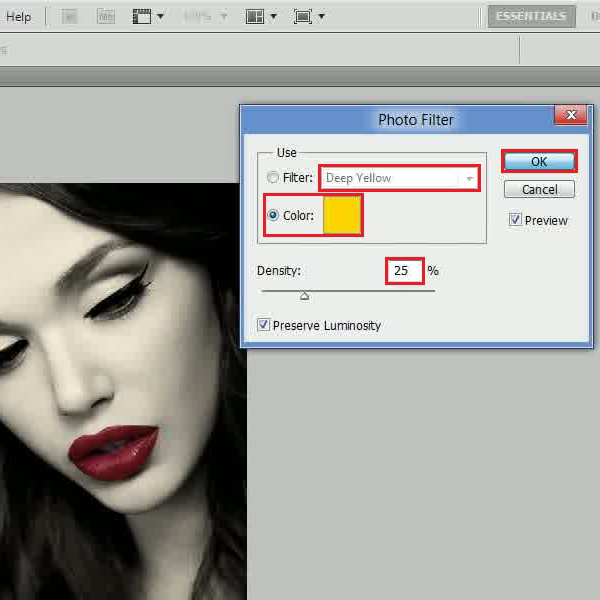
Step # 5 – Apply the Burn Tool
In the final step, select the “Burn” tool and darken the image a little. You can apply the tool around the eyes and lips. Play around with the tool a bit and see what you can come up with.
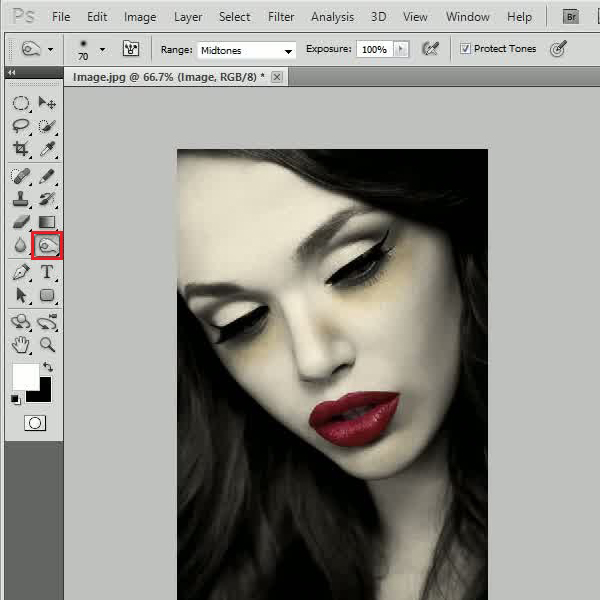
 Home
Home