In this tutorial you are going to learn how to create a background slideshow in Windows 7. This is a simple slideshow that can be created in a few minutes.
Step # 1 – Access the Personalize Panel from Your Desktop
To create the slideshow, you will first need to use the “Personalize Panel.” To access this, right click on your desktop. Once you do, a gray box will appear with a list of buttons. At the bottom of this gray box, beneath the “Gadgets” button, you will see a button that says “Personalize.” Click on it.
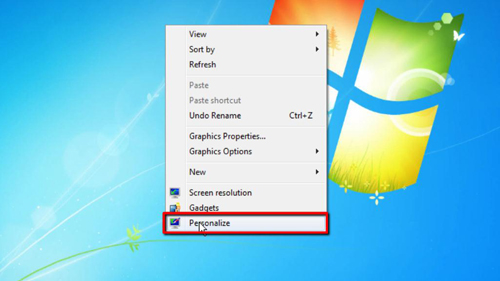
Step # 2 – Access the Desktop Background section
After clicking on the “Personalize” button, you will be taken to the Personalization page, which will show a bunch of images and options. Look on the bottom left hand side of this page, and you will see a blue button which says “Desktop Background.” Click on this.
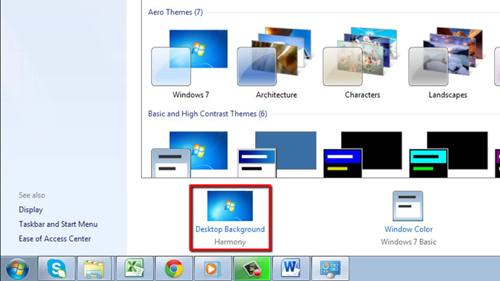
Step # 3 – Choosing Your Desktop Background
You will now see a section with a collection of images. These images can be selected to appear in your slideshow. When you move your mouse cursor over these images, they will become highlighted. There is a check box above each image that can be selected. When this check box is selected, the image will appear in the slideshow. When it is deselected, the image will no longer appear.
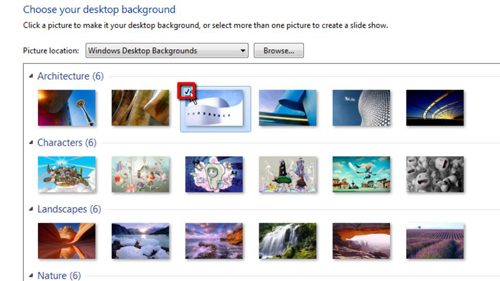
Step # 4 – Changing the Settings of the Slideshow
On the bottom of this section, you can use the “Picture Position” to determine how the photos in the background slideshow will appear. You can also shuffle the images or alter how often they appear. After making your selections, click “Save changes” on the lower right hand side and close the box.
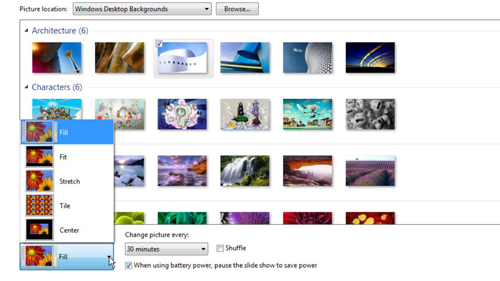
 Home
Home