In this tutorial you are going to learn how to disable auto arrange in Windows 7, which will allow you a greater degree of customization.
Step # 1 – Switching off Desktop Auto Arrange
As you can see here we have the Windows desktop and on the left are several program icons. If we drag one of these to a new place on the desktop it won’t stay there – this is because auto arrange is on. Right click anywhere on the screen and in the menu that appears navigate to “View” then in the sub menu click “Auto arrange icons”. Now when you try to move one of the icons you will find that it stays in its new location.
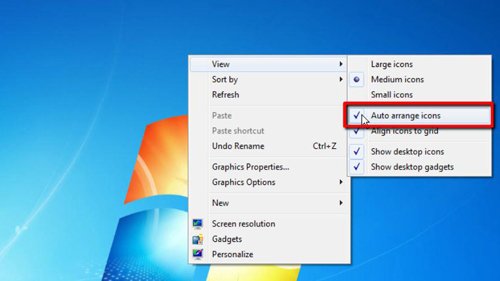
Step # 2 – Download a Modification File
Now, let’s have a look at what we need to do if we want to disable auto arrange in Windows explorer. This was easy in previous versions of Windows but the feature was removed in Seven. First you need to visit this Sevenforums page, then scroll down the page and click the “Download” button under “Option One”.
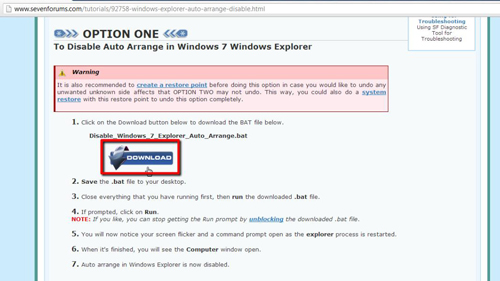
Step # 3 – Changing Auto Arrange in Explorer
Once the file has downloaded, click on it and in the window that appears click “Run”. A command prompt window will open and you just need to wait for the process to complete, this can take a few moments. An explorer window will open and let’s go into a folder with some files and folders in it. If you are not in an icon view, click the “change your view” icon and select something like “Medium Icons”. Click on the icons and move them around and you can see that they no longer auto arrange and that is how to disable auto arrange in Windows 7.
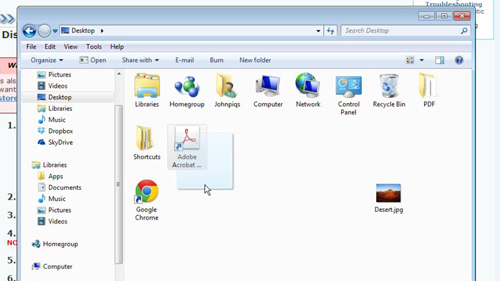
 Home
Home