This guide will show you how to clean up computer free. We will be using Advanced SystemCare for this task, and we will be focusing on cleaning the system registry. First you are going to need to download and install the program.
Step # 1 – Get to the Advanced Systemcare Website
Visit “iobit.com/advancedsystemcareper.html.” At the top of the page, you will see a large green button which says “Free Download.” Click this button.
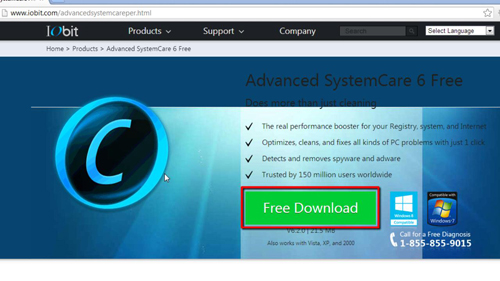
Step # 2 – Download Advanced Systemcare
You will be taken to a page which says “Welcome Advanced SystemCare users” at the top. Click on the green button beneath which says “Download Now.” You will then be taken to another page and a file will start to download to your computer.
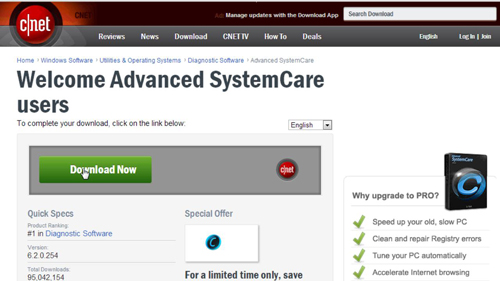
Step # 3 – Installing Advanced Systemcare
When the file has downloaded, click on it. A box will pop up asking if you wish to allow the program to make changes to your computer. Click “Yes.” A Cnet Download box will now open on the next screen providing more details. Click “Next Step.” You will be taken to another page that provides a special offer. Decline this and click “Next Step.” The software will then download. Once it completes, click “Install Now.”
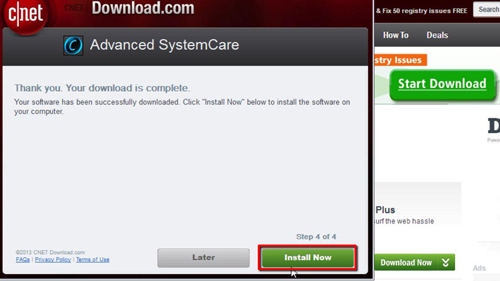
Step # 4 – The Advanced Systemcare Setup Wizard
You will now be presented with the setup wizard. Click “Next.” Read the user license agreement, then click “Accept.” You will now be presented with a section that allows you to choose your destination for the install. Choose it and click “Next.” You will now be asked to create a desktop icon or bookmark. Make your selections and click “Next.” The program will install and then you will be taken to a final page with a list of options. Make your selections, then click “Finish” to complete the advanced systemcare free download.
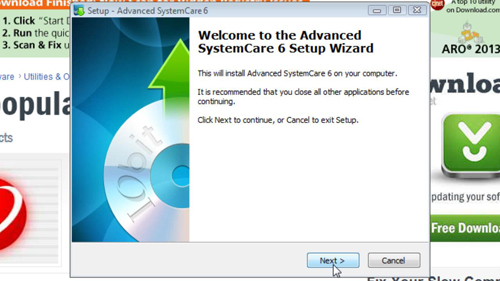
Step # 5 – Access Advanced SystemCare
Open Advanced System Care from your desktop or start menu. This will open a black menu interface with a list of options. At the top, you will see four buttons, which are “Care,” “Toolbox,” “Turbo Boost” and “Action Center.” Click “Toolbox.”
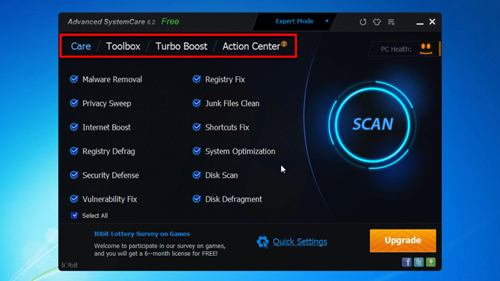
Step # 6 – Open the Registry Defrag in Advanced SystemCare
You will now be taken to a new page with a list of more options. Look under the section which says “Optimize.” You will see an option which says “Registry defrag”. Click this icon, and a box will pop up. Click “Next”.
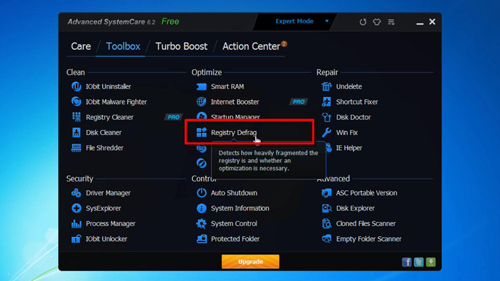
Step # 7 – Using the Registry Defrag
Wait for the scan to complete and then click “Next” again. You will then be informed that a registry defrag will occur when you next restart the computer. This is the method you can use to clean up computer free and it will run next time your computer boots.
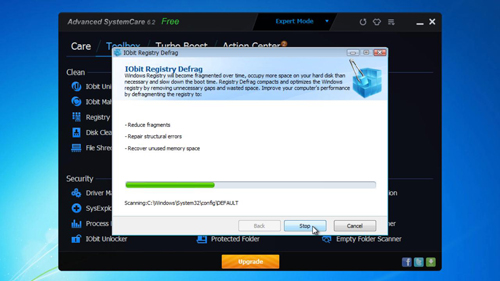
 Home
Home