Gmail is one of the largest email service providers in the world. It has many features such as controlling spam, unlimited storage space, chat, labs etc. The addition of images to an email can also be done in multiple ways such as copy-pasting, dragging the image to the window or simply attaching it.
Follow this step by step tutorial to learn How to insert and edit inline images in Gmail.
Step # 1: Compose Email
To begin, sign into Gmail by going to www.gmail.com, type your username and password and click on Sign in. In the main Gmail Inbox page, move your cursor to the ‘Compose’ button and click to begin composing email.
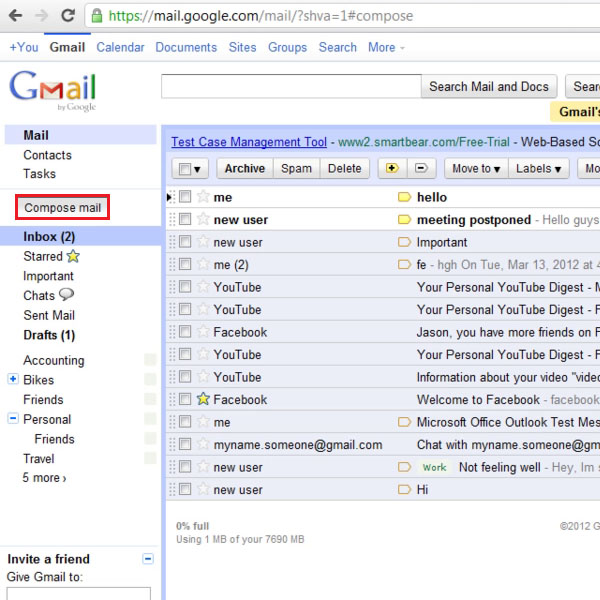
Step # 2: Copy image off a web browser
Now usually to add pictures to an email, you can attach their image files to the email by click on the link ‘Attach files’. Alternatively you can also add images to an email, by copy and pasting them. Open a web browser and search for the relevant images, as shown in the picture, right click on the picture and move your cursor to click on ‘Copy’.
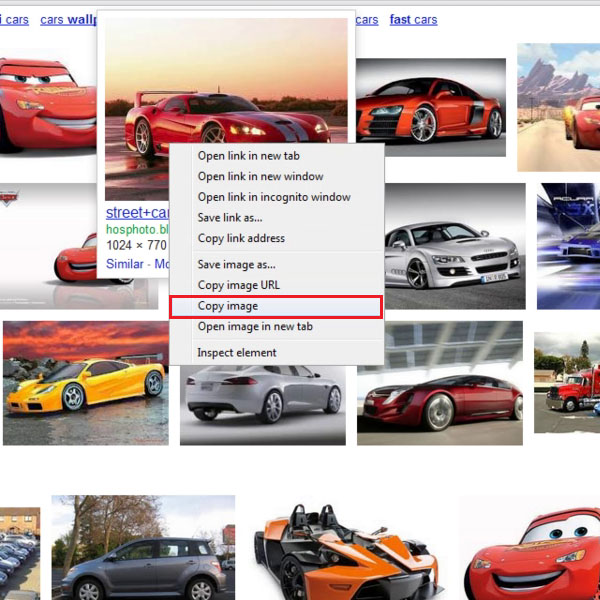
Step # 3: Paste in Compose email
Back at your Compose window, right click in the text field and move your cursor down the menu to click on ‘Paste’. The image will simply be pasted in the text field and will show as an image as opposed to an attachment.
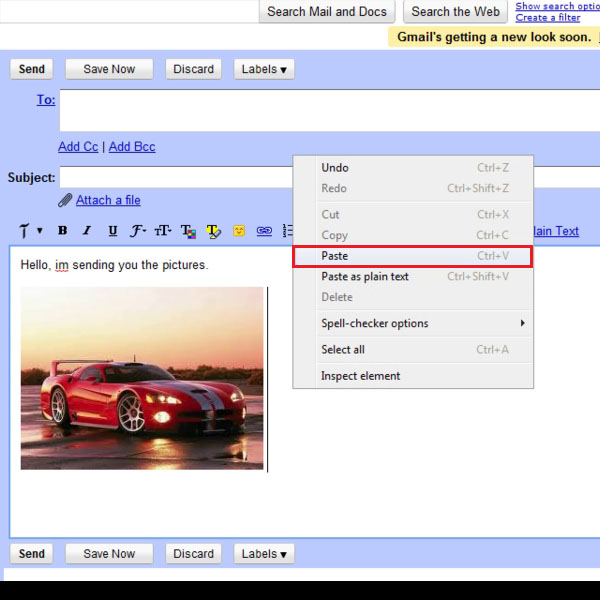
Step # 4: Delete image from Compose
If you wish to delete an image from the text field of Compose window, right click on the particular image and move your cursor down the menu to click on ‘Delete’. As a result, the picture will be removed from the email.
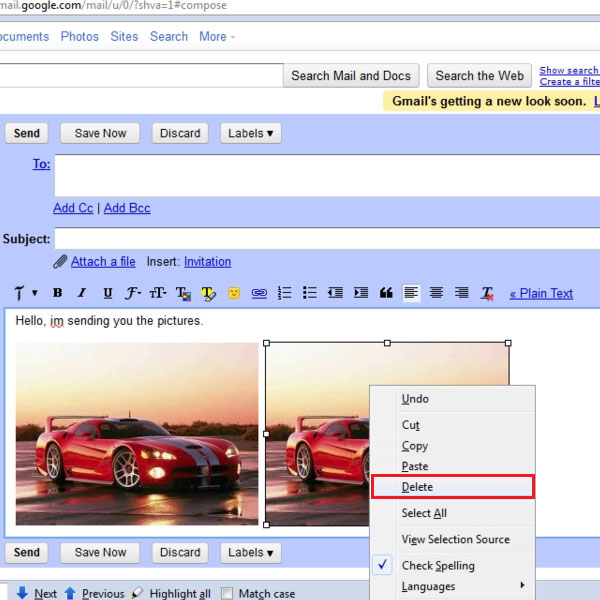
Step # 5: Move picture
You can also move or change your picture’s placement in the compose window by using the indent tab as shown in this picture. It is as easy as handling text.
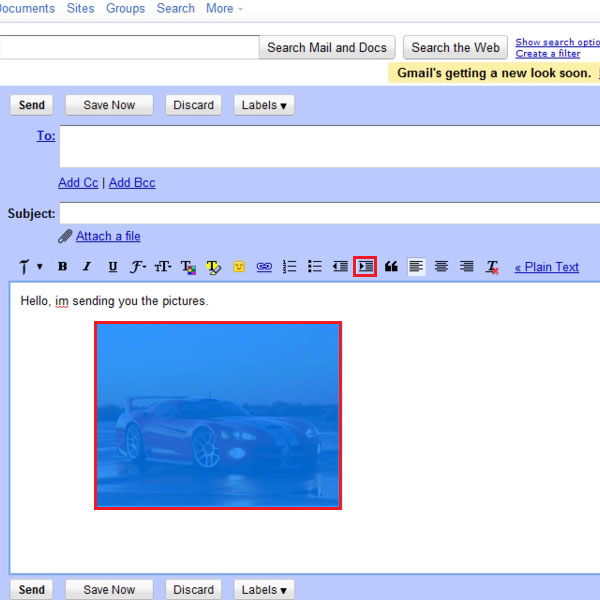
Step # 6: Drag picture from a folder
Another way of adding images to your email text is to drag it from a folder. Go to any image folder and pick a picture you would like to add to your email. Click on the picture and hold the button while dragging it to the Compose window.
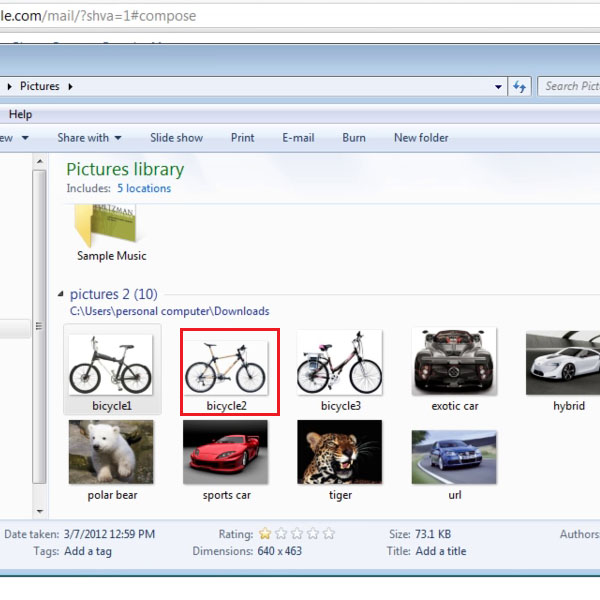
Step # 7: View the picture in Compose window
As you can see that the picture that had been dragged to the Compose window is now displayed as part of the composed email.
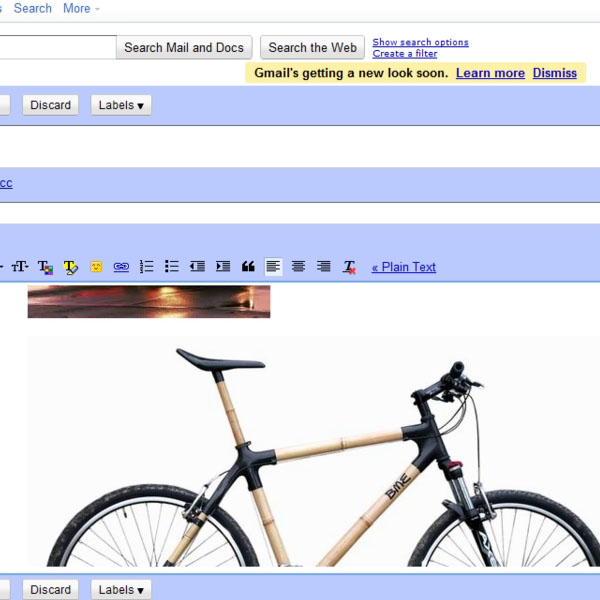
Step # 8: Resize image
If you wish to increase or decrease the size of the image, click on the placeholders of the image and drag the image outwards to increase its size, as shown in the picture.
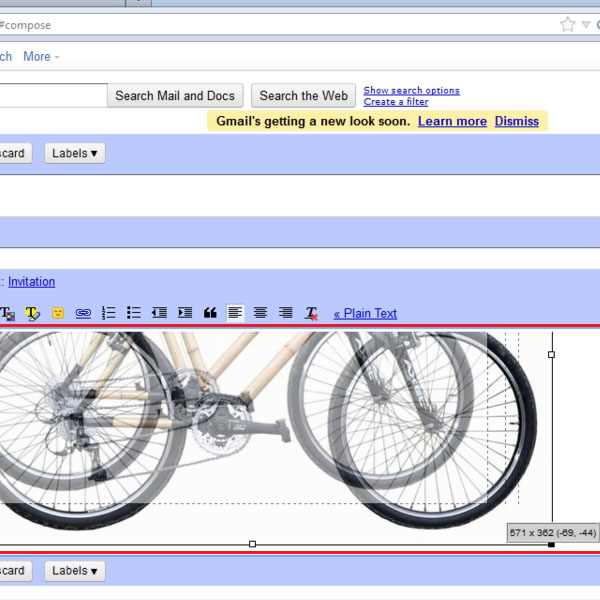
Step # 9: Display image after resizing
As you can see in the picture, you can view the resized image in the Compose window as part of the email.
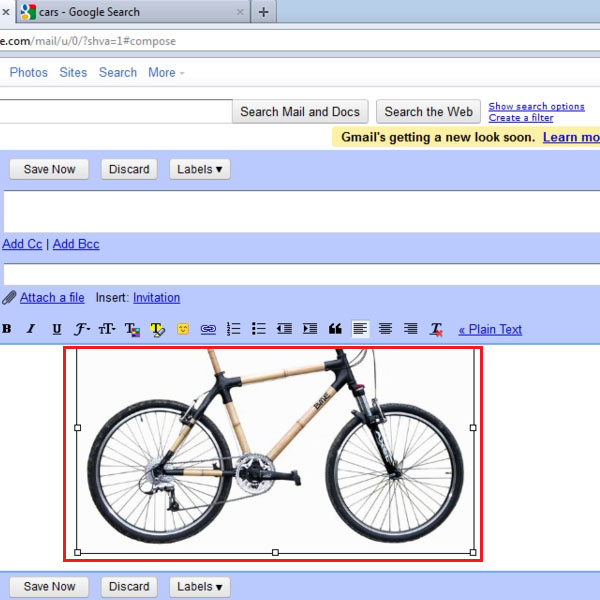
 Home
Home