Creating content and sharing it with friends that are online is something My Yahoo effectively offers. With the help of My Yahoo content sharing tools you can send useful information, entertainment updates, weather reports and even cooking recipes to your friends which can also be received and stored within your tabs in an easy manner. Yahoo content sharing provides unlimited and interesting options for users to stay connected. You can save them in the form of sections or even an entire tab with proper themes and color customization.
In this tutorial, you will learn how to share content with friends at My Yahoo.
Step # 1- Sharing a content section
Firstly, in order to share content with a friend, you must click on the “share” option from content’s “options” menu.
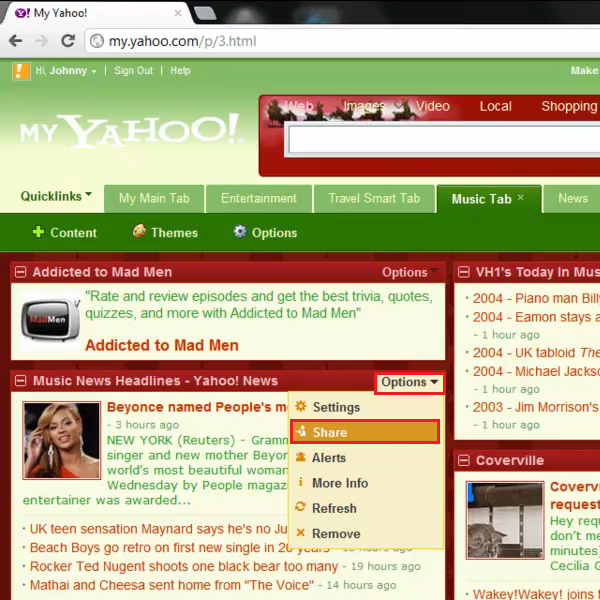
Step # 2- Sending content
In the “share this application” area, you will need to type one or more email addresses in the “To” box, add a message in text box if you like, and then click on the “Send” button.
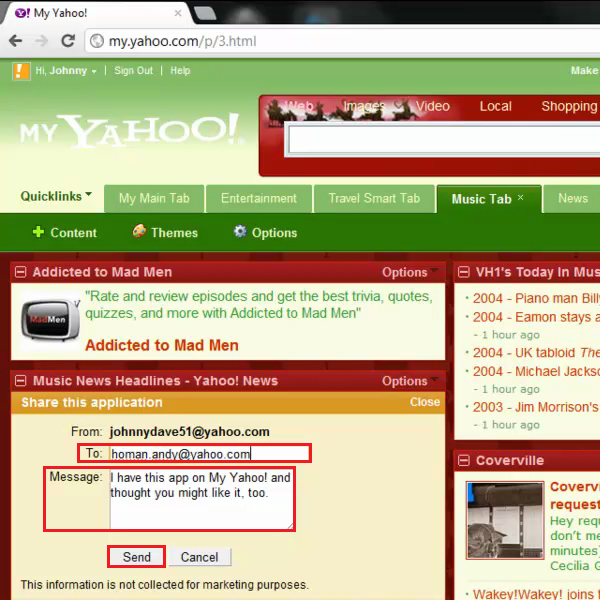
Step # 3- Confirming shared content
A confirmation message informs you that the email was sent. Now you can click on the “OK” button.
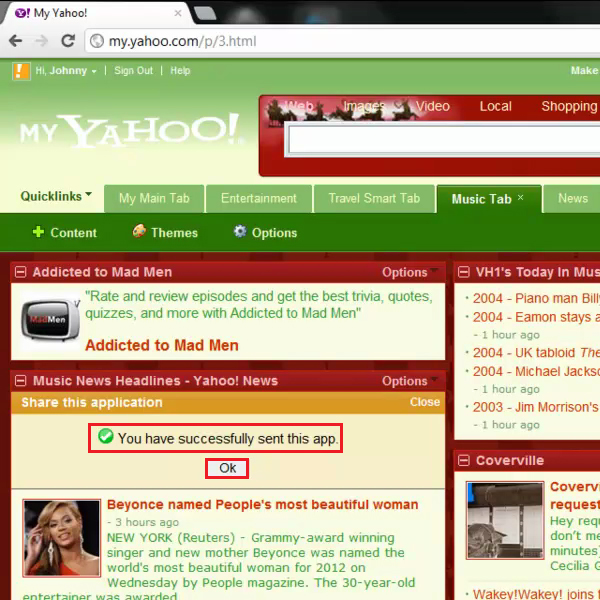
Step # 4- Using the Share tab
You can also share an entire “Tab” of content with a friend. In order to do so, you must click on a tab name and view it. In the “options” menu, select the option titled “Share by email”. Now, in the “share by email” display, you must add an email address in the “To” box. If you want to add multiple addresses, separate each with a comma. Then click the “send” button.
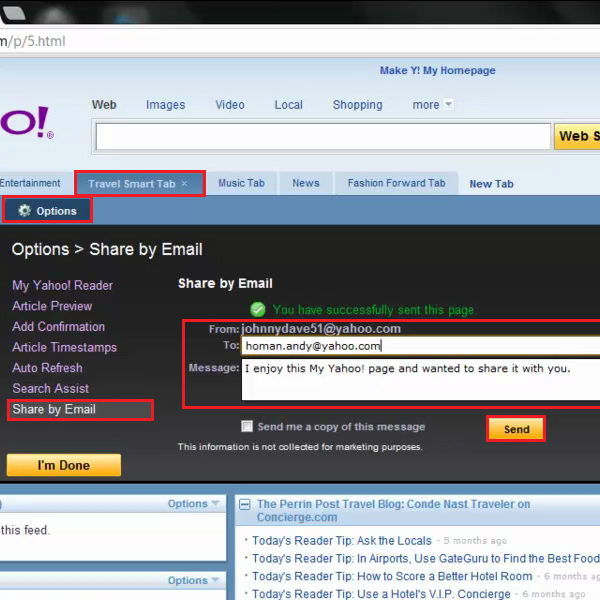
Step # 5- Receiving content
You can also check and add content which you have received from a friend in My Yahoo. For this, you will need to go to the option titled “main tab”. Here, you must now go to the “My Inbox” area and select the content email.
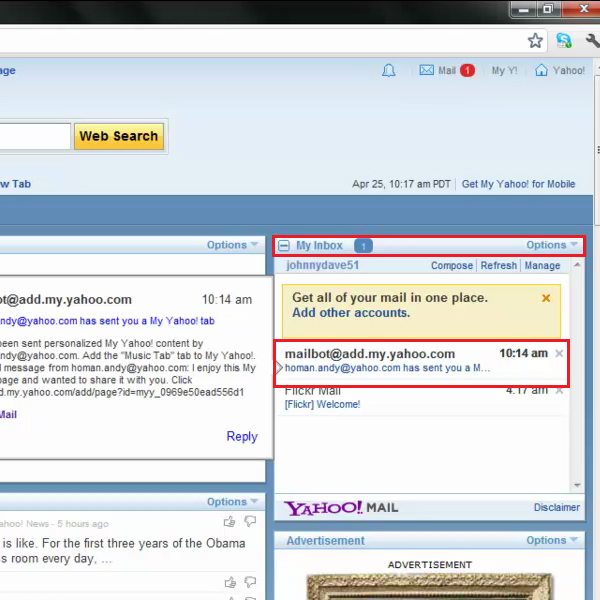
Step # 6- Adding this content button
In an email message, you also can see that a personal message was sent to you by a friend. To proceed, you must click on the “add this content” button.
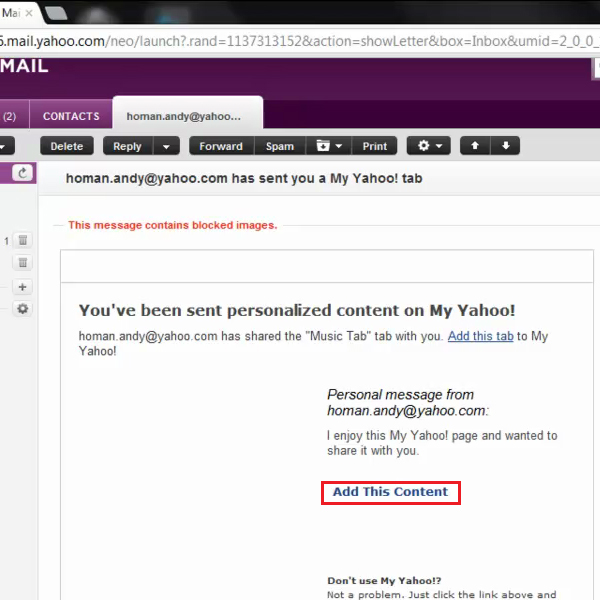
Step # 7- Keeping received tab
If you want to keep the new tab, click on the “Keep it” button and it will become a part of your “My Yahoo” tabs.
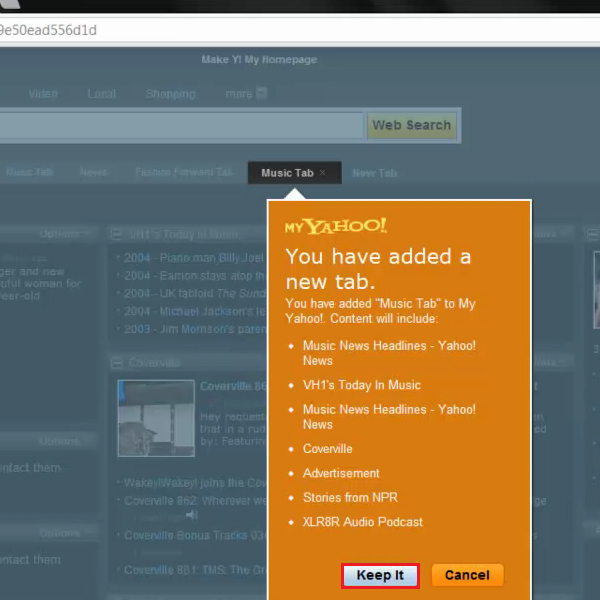
 Home
Home