Google Docs allows you to upload files from your computer and once uploaded, they appear on the home page of your Google Docs. The files can be renamed, viewed and edited in Google Docs. Previously Google Docs didn’t support Office 2007 but now it allows you to upload and view your files with the docx file extension.
In this Google Docs tutorial, we will teach you how to upload, view and rename files in Google docs.
Step # 1 – Clicking on the upload button
First of all, go to your Google Docs home page where you will find the “upload” button on the left hand side of your screen. Click on it and from the drop down menu, select the “files” option.
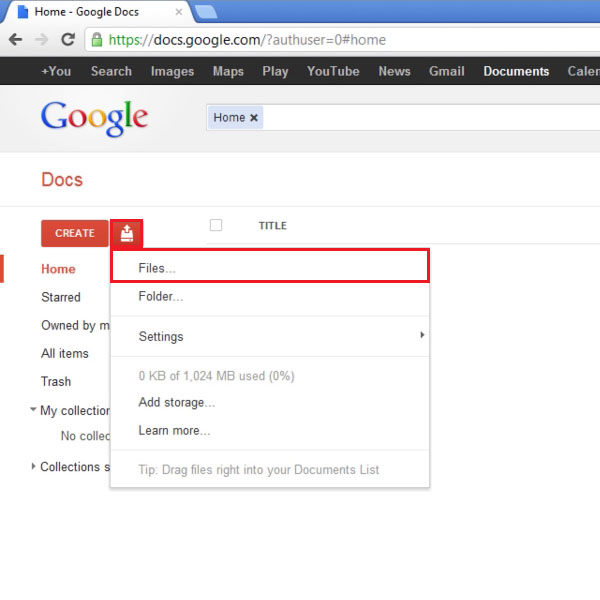
Step # 2 – Notification about the uploaded files
Once you have clicked on the “files” option, a new browsing window will open from where you can search for the files that you want to upload. Select the files and click on the “open” button to upload them. Once the files have been converted, they will appear on your home page and you will get a notification on the top that the files have been uploaded.
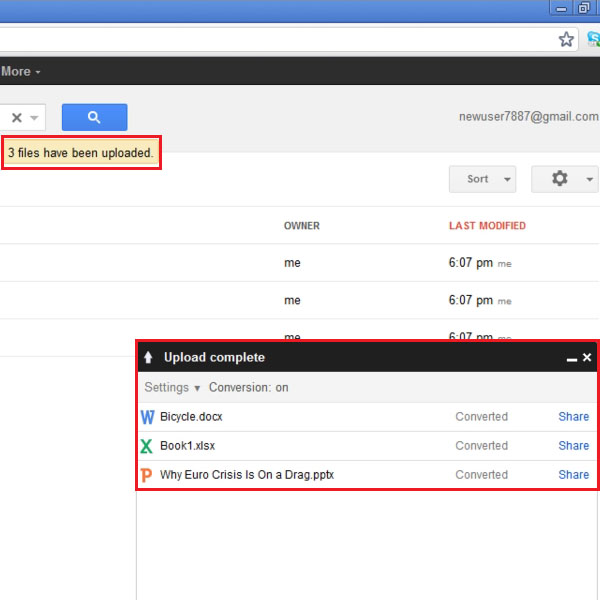
Step # 3 – Selecting a file to rename
After the files have been uploaded, you can rename them. Click on the checkbox right before the file and once it has been selected, right click on the file and a drop down menu will appear. Select the “rename” option from the drop down menu.
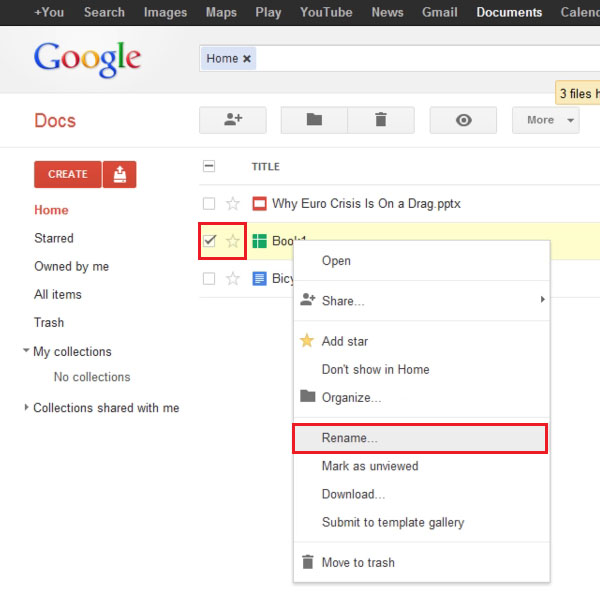
Step # 4 – Renaming the file
Once you have clicked on the “rename” option, a small box will appear. The file name can be entered in this box. Once you are done, click on the “ok” button to complete the renaming procedure.
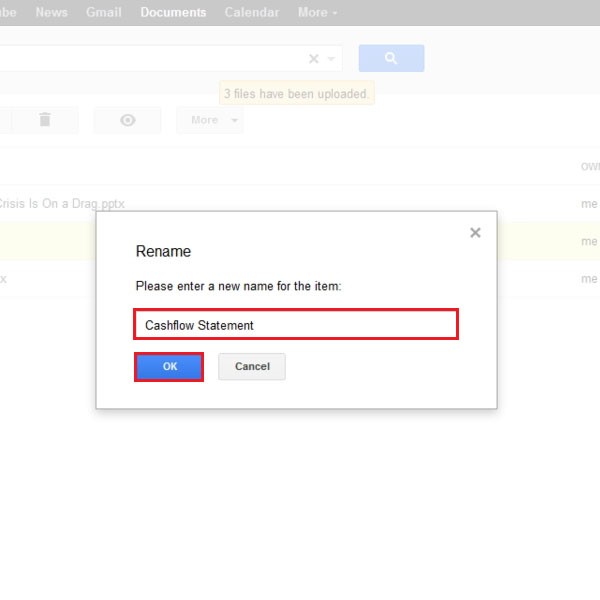
Step # 5 – Viewing the spreadsheet
If you want to view any file, simply click on it and it will open up in a new window.
For instance, the spreadsheet will be just like your computer spreadsheet. You can see various options which you can apply to this sheet.
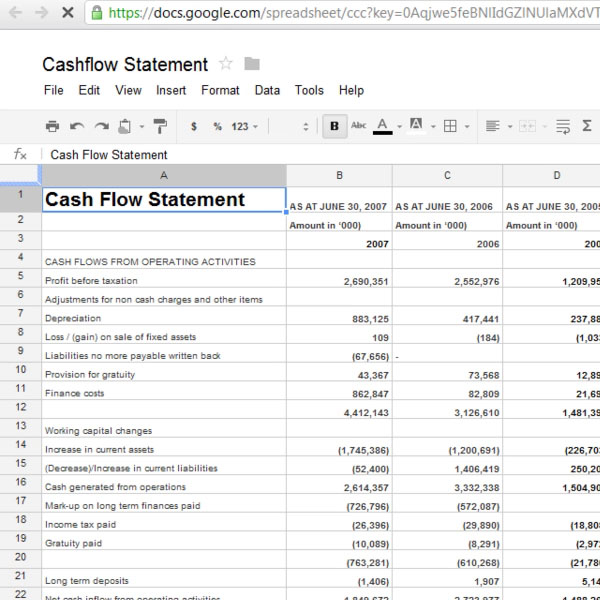
Step # 6 – Viewing the presentation
When you click on any presentation file, it opens up in a new window and is somewhat similar to your computer’s PowerPoint. The thumbnails of the slides appear on the left hand side of your screen while the selected slide is displayed right in the middle.
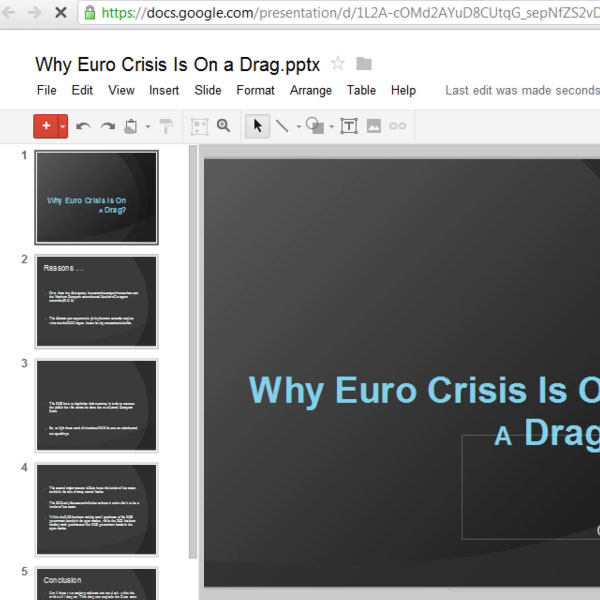
Step # 7 – Viewing the document
When you open the word document, you can use various options to edit the document. On your right hand side, you will find the scroll bar which allows you to scroll up or down. You can share these documents as well.
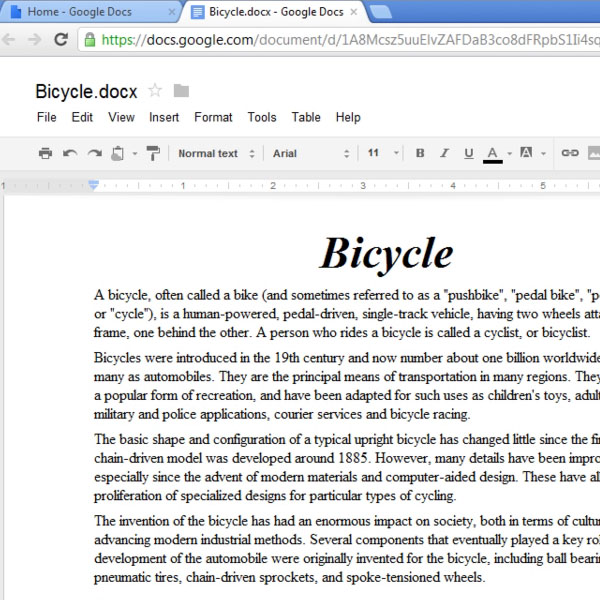
 Home
Home