In this tutorial you are going to learn how to use a picture password which is a new, and potentially more secure way, of protecting your computer.
Step # 1 – Opening the Control Panel
First you are going to need to hover your mouse over the icon in the bottom right of the start screen. This will open the Charms menu, click on “Settings”. In the menu that slides out click on “Change PC settings”.
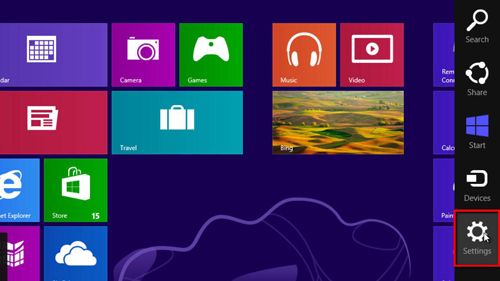
Step # 2 – Navigating to Users
The settings area will open and on the left you need to select “Users” and then click “Create a picture password”. If you don’t already have a password for this user you will need to create this first. A new page will load and you need to enter your current password and click “OK”.
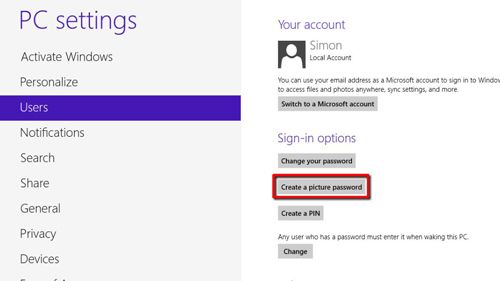
Step # 3 – Creating the Password
Click “Choose Picture” and select an image from your computer and click “Open”. Click “Use this picture”, you then need to draw onto the photo three different gestures, you do these by clicking and holding three times on the image. Once you have done this you will be prompted to repeat the gestures to make sure they match, do this. Click “Finish”.
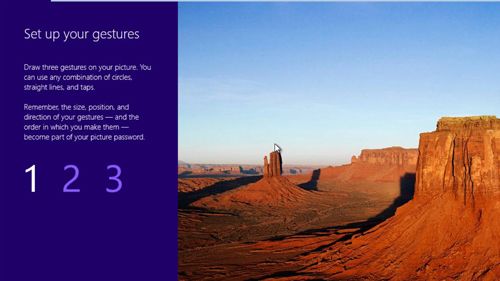
Step # 4 – Testing the Picture Password
Now, let’s test this out. Hit the Windows and “L” at the same time to lock the computer. The lock screen will appear and when you click on it to log back in you will see the image you chose. Repeat your gestures onto the image and you will be logged back into windows and that is how to create a picture password in Windows 8.
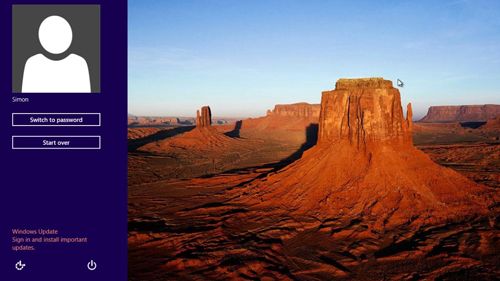
 Home
Home