A bulleted list is needed when we want to make separate points in a list. Let’s suppose, we would like to create a grocery list, signifying the various things we need to buy. In MS word 2010 using bullets allows us to create such lists, using different kinds of bullets. This word 2010 tutorial is designed to direct you on the use of bullets.
In this tutorial you will learn how to use bullets and numbers and edit a list in Microsoft Word 2010
Step # 1 – Using Dotted Bullets
In order to create a list with the help of bullets, one must firstly select the text they would like to create a list of, and then click on the drop down menu of the option titled ‘Bullets’ located in the top menu in the Paragraph section. From the various given bullets here, you must now click on the dot like bullet.
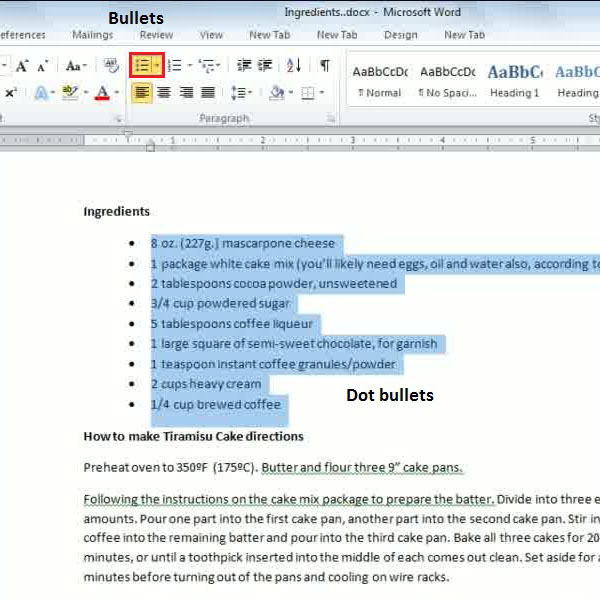
Step # 2 – Using Arrow shaped bullets
You furthermore, may want to add a different kind of bullet to your document, for which all you must do is go to the same drop down menu, used in the previous step, and click on the arrow shaped bullet.
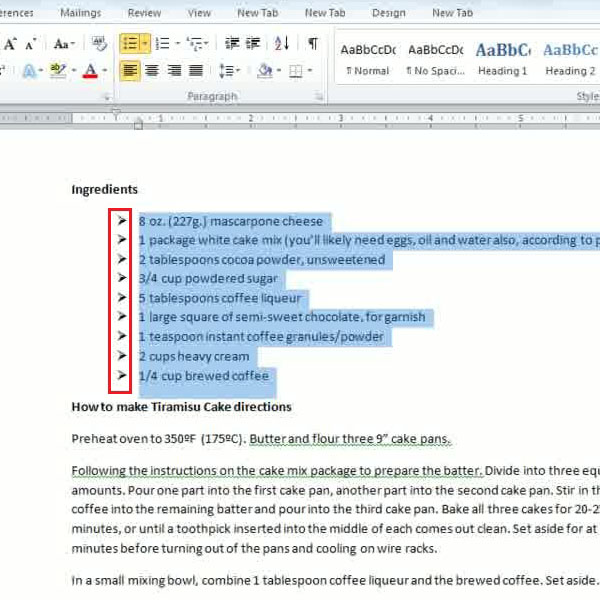
Step # 3 – Using symbols as Bullets
There is a wide range of symbols available which can be used as bullets in order to beautify a word document. In order to use these symbols, one must go to the “bullets” drop down menu used in the previous steps and click on the option titled “Define new Bullet” after which a new dialogue box will appear on your screen. Here, you must click on the “Symbols” button which will lead to a new dialogue box containing a variety of symbols opening up on the front of your screen. You can select any symbol you would like to use as a bullet, from here. In this case, we have selected a flower shaped bullet. Now you must click on “OK” in order to apply this bullet design on the list.
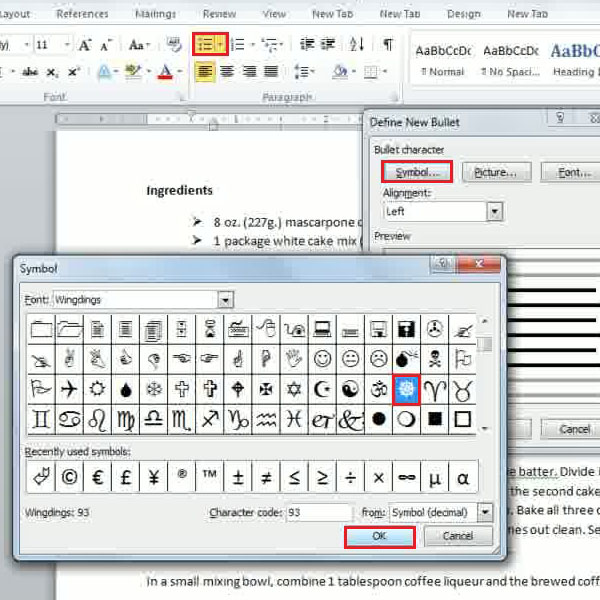
Step # 4 – Using Picture bullets
The bullets we can use are not confined to symbols only, but we can also use pictures in this case. In order to do so, you must go to the option titled “define new bullet” from the “bullets” drop down menu used earlier, and then and click on the “Picture” option after which a new dialogue box will open on the front of your screen. Here, you can scroll down the page to view a variety of pictures where you may choose any one that suits you best.
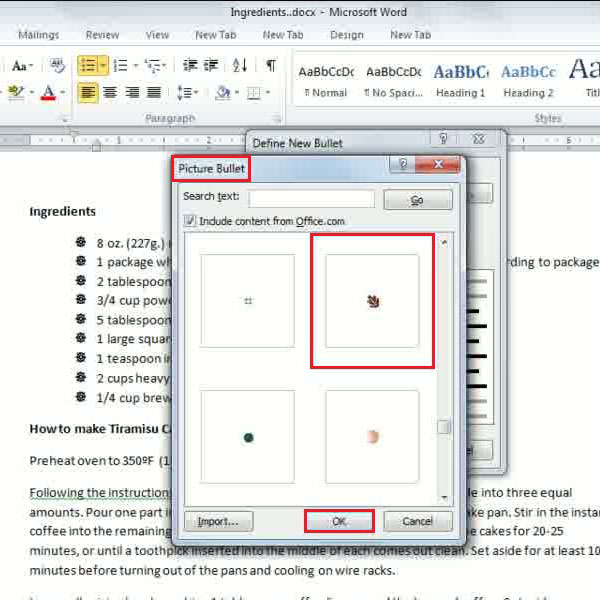
Step # 5 – Using Numbers before a list
In order to put numbers before every sentence in a document, you must click on the “Numbering” drop down menu given in the “Paragraph” section in the main menu. Here you will need to select a particular style from the different kinds of numbering formats given. Once this has been done, numbers will appear before every sentence in the list, in the font you had selected.
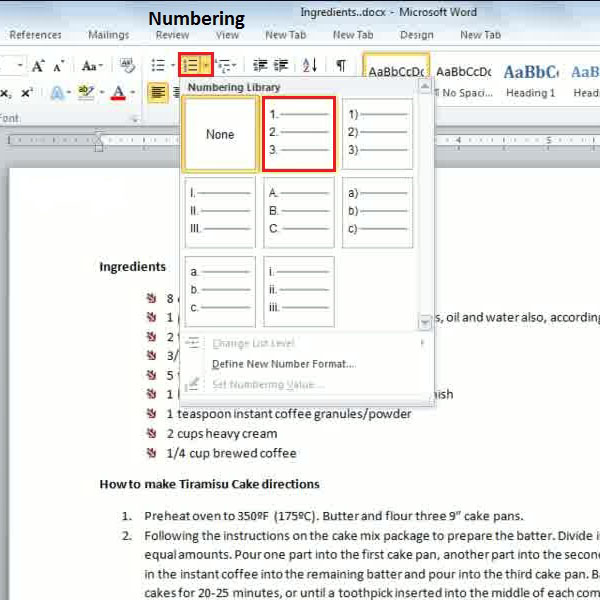
Step # 6 – Using the Multilevel list
Sometimes we have sub-lists in a document, given under one particular pointer, and we would like to number them. In order to do so, you must first select the text where you would like to add the multilevel list feature and then click on the option titled “Multilevel list” from the “paragraph” section in the top menu. There are numerous styles for multilevel lists, of which you can choose any one according to your preference.
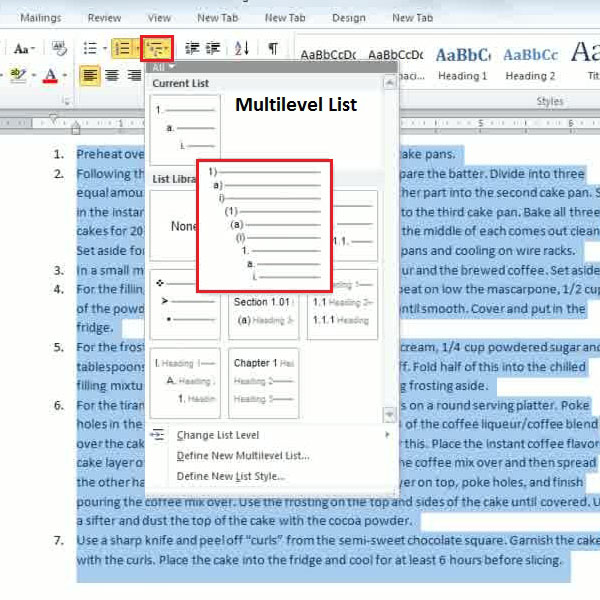
Step # 7 – Assigning a sub-statement
Once the multilevel list has been prepared, all one must do is put their cursor on the sentence included in the multi level list and hit the “tab” key on their keyboard .This will then format the sentence’s appearance into that of a multilevel list.
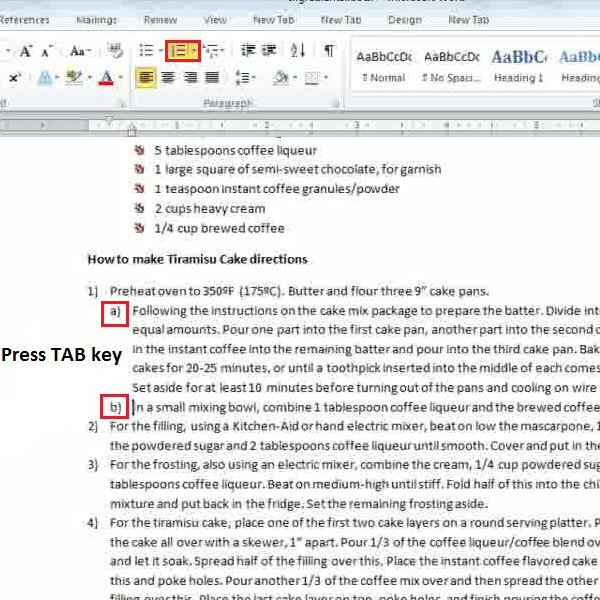
Step # 8 – Editing a list
You may need to add or delete a particular pointer in the list even after it has been created. Editing lists in MS Word is an easier process than people think it to be. You can add another pointer in a list by first pressing the “enter” key in order to create space for more text and then type in the new pointer. On the other hand, in order to delete a bullet point, you will need to select the specific pointer and press the “delete” key.
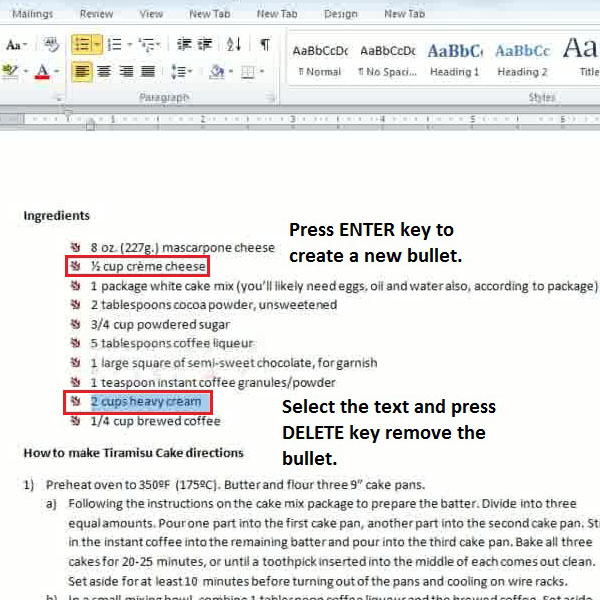
 Home
Home