Gmail is one of the largest email service providers in the world. It has many options such as spam control, unlimited storage space, chat, labs etc. You also sync your Gmail account with Thunderbird and manage your message in one place. Simply configure your email address in Thunderbird and begin managing email in it. It is noteworthy that any changes made your Gmail account are immediately reflected in Thunderbird.
Follow this step by step tutorial to learn How to use Gmail with Thunderbird.
Step # 1: Open Thunderbird
To begin with, go to start menu and search for Thunderbird by typing ‘Thunderbird’ in the search field, in the results you will see that the program is listed. Click on the program to open it.
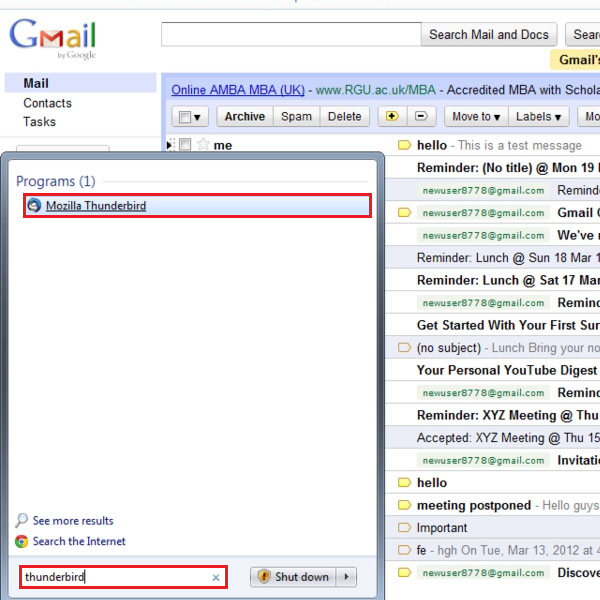
Step # 2: Create a New Account
When Thunderbird is opened, go to the local folders to view Thunderbird Mail page and then click on “Create a new account” in the Accounts section to create a new account.
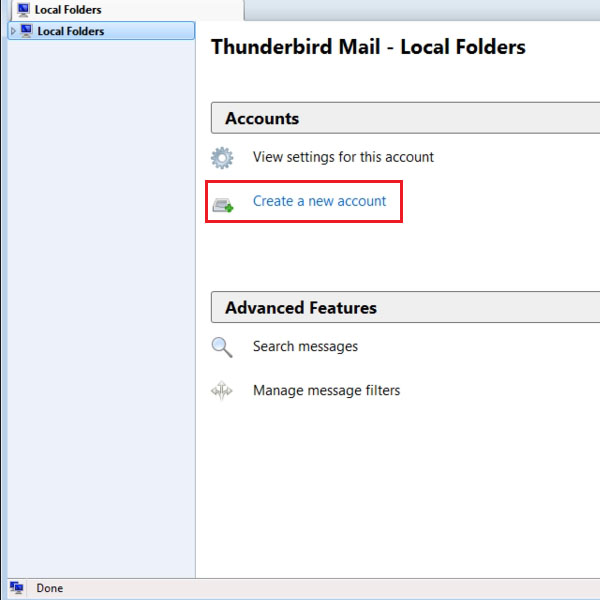
Step # 3: Mail Account Setup
When you click on ‘Create a new account’, a pop up box will appear for mail account setup. Type in a username as it will be shown to others, your email address and password. After filling in the information, click ‘Continue’ button at the bottom of the box to proceed further.
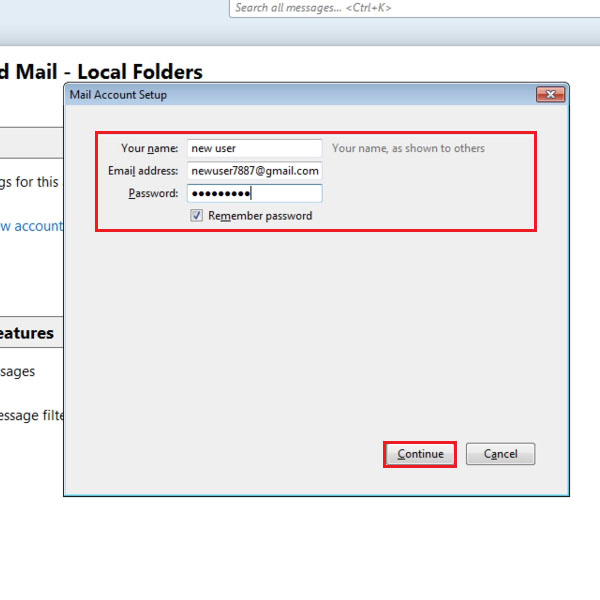
Step # 4: Manual Configuration
The program will automatically configure your settings but you can do configuration manually as well by clicking on the “Manual configuration” button. This will appear in the pop up box after you had clicked ‘Continue’. After you have completed the manual configuration, click on ‘Create Account’ button.
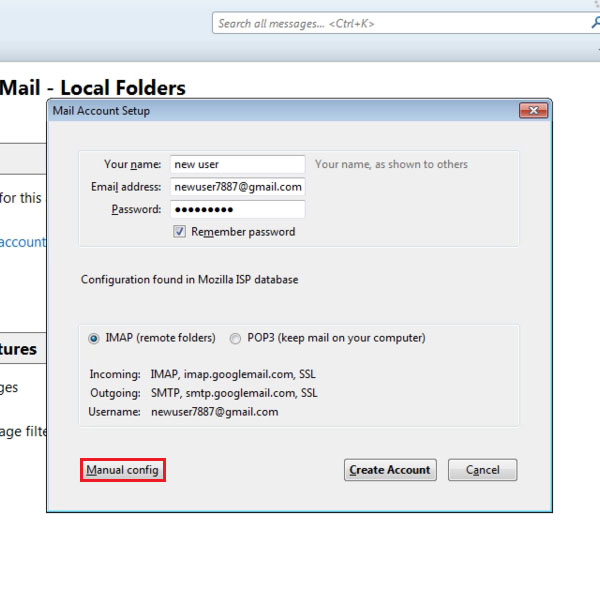
Step # 5: Test your Settings
You can test your settings again by clicking on “Re-Test”. After you have checked the settings, click on the “Create Account” button.
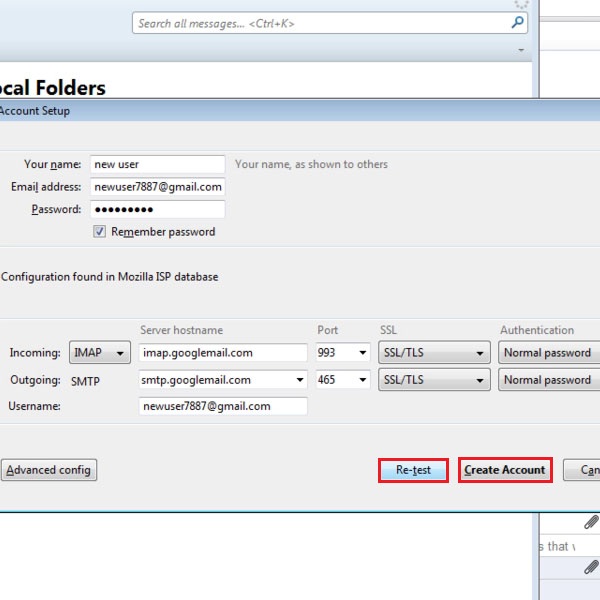
Step # 6: Go to Read Messages
After you have created a new account, it will appear in the Local Folders. Click on your email address and then click on “Read Messages”.
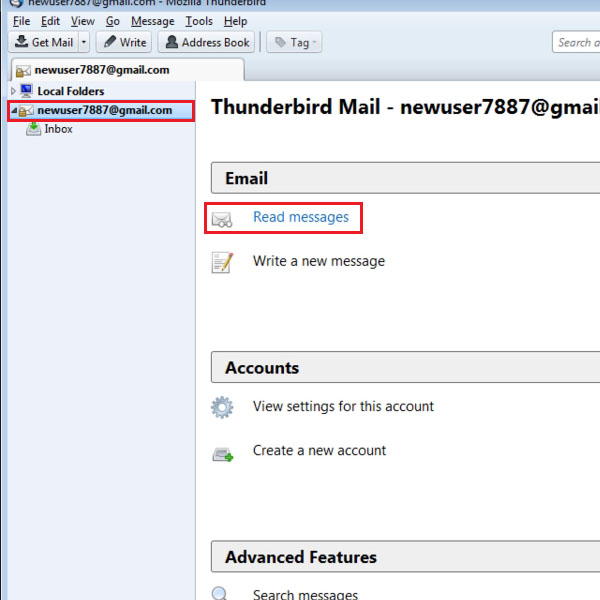
Step # 7: View Inbox and Other Folders
All your inbox folders and messages will be displayed. You can click on the message you want to read from any of the Folders on the left.
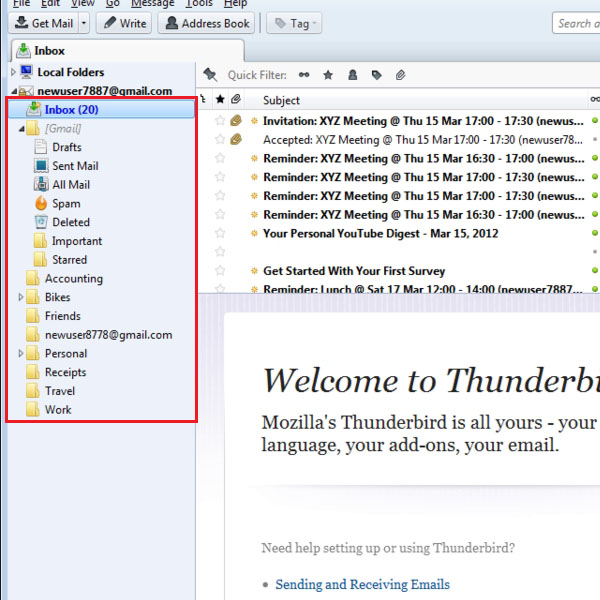
Step # 8: Refresh to check for New Messages
In order to refresh, you will have to hit the “Get Mail” button on top left. All new messages will appear in the open Folder.
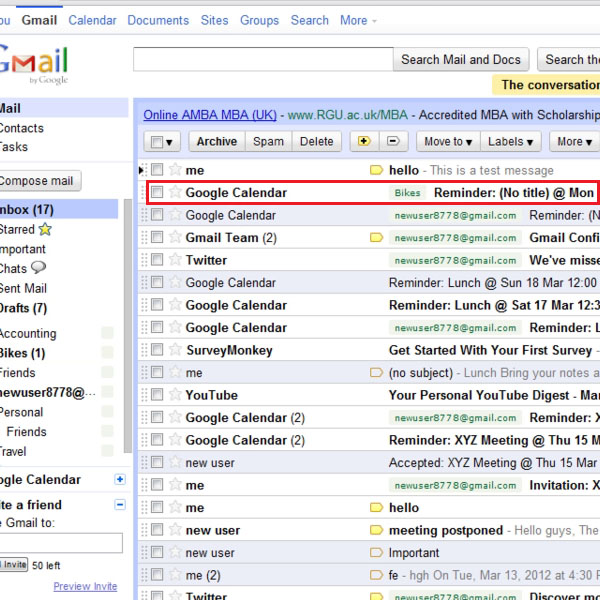
Step # 9: Label a Message
Now let’s see what happens when we label a message in our Gmail inbox. Select the ‘Google Calendar message’. Click on ‘Labels’ button on the top and select “bikes” in the drop down list by clicking on it just to test. You can even create a new label by writing the name in the search bar in the drop down list and clicking on ‘Create new’.
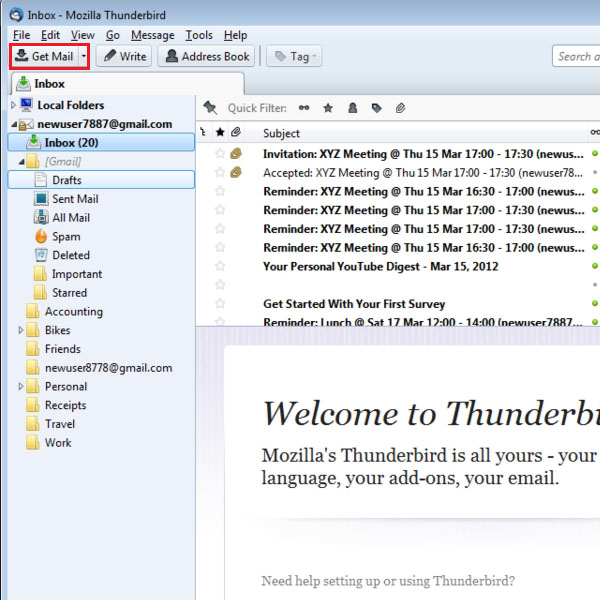
Step # 10: Check the Labelled Message
After you labelled a message, you will have to click on “Get mail” to synchronize and go to the Bikes folder which will appear in the list of Folders on the left. Click on ‘Bikes’ to open the folder and view the ‘Google Calendar message’ that you labelled.
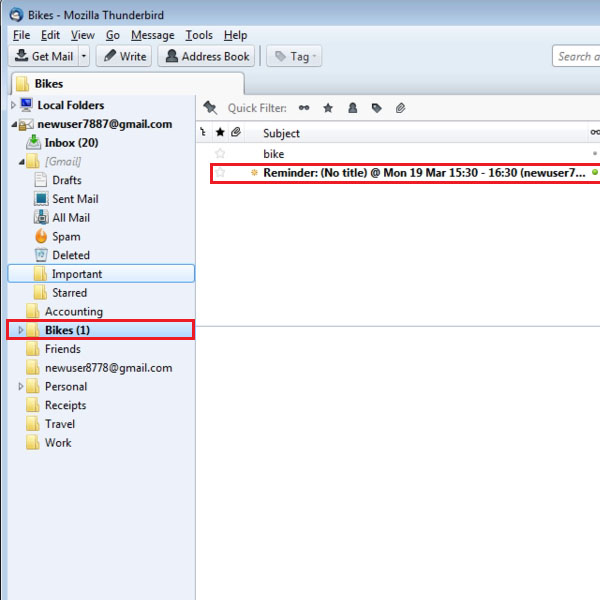
Step # 11: Mail Settings
If you want to make any changes about your client Thunderbird, you can click on the navigation shaped icon on the top right side of the page and click on ‘Mail settings’ from the drop down menu.
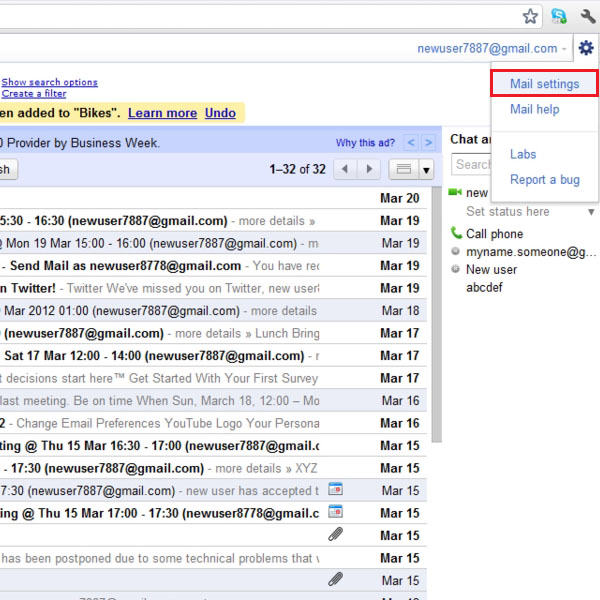
Step # 12: Change Settings
To change the settings, click on the relevant heading tab written in blue. For instance, under the “forwarding and POP/IMAP” tab you can edit your settings by click on them. In the IMAP section, mark ‘Archive the message’ for when the message is deleted. Always remember to save your changes by clicking on the ‘Save changes’ button at the bottom of the page.
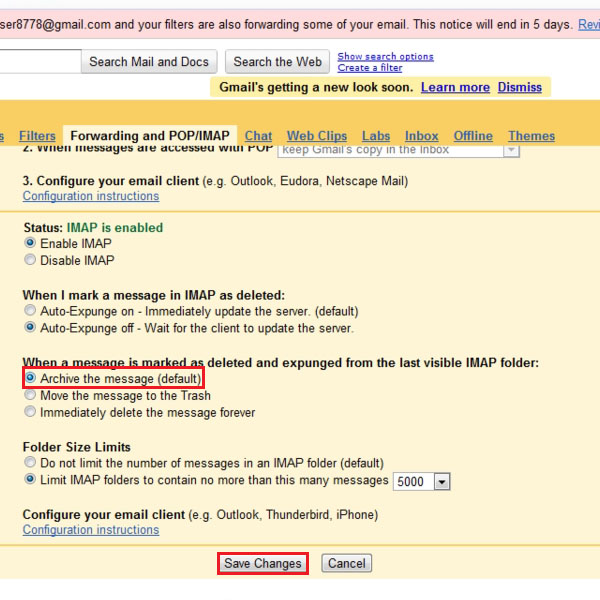
 Home
Home