Mostly we wish to type out text once and use it over and over again at different points in time in order to save time. Microsoft Word 2010 offers you a feature for exactly this purpose known as “Building Blocks”. Building blocks are created with graphics or any text and can be used over and over again in various documents. In this 2010 tutorial you will learn how to create use a brilliant feature of MS word, known as Building Blocks.
In this tutorial you will specifically learn the way How to create and use new building blocks.
Step # 1 – Selecting text:
Before anything, you must firstly select and highlight the text you wish to make changes to, or use while working with any application. Next, you need to go to the ‘insert tab’ and click on ‘Quick Parts’ in order to view a drop down menu. Once this is done, you will be able to see an option titled ‘save selection to quick part gallery’ in the quick part’s menu. Now you can click on it and a new dialogue box will appear on your screen.
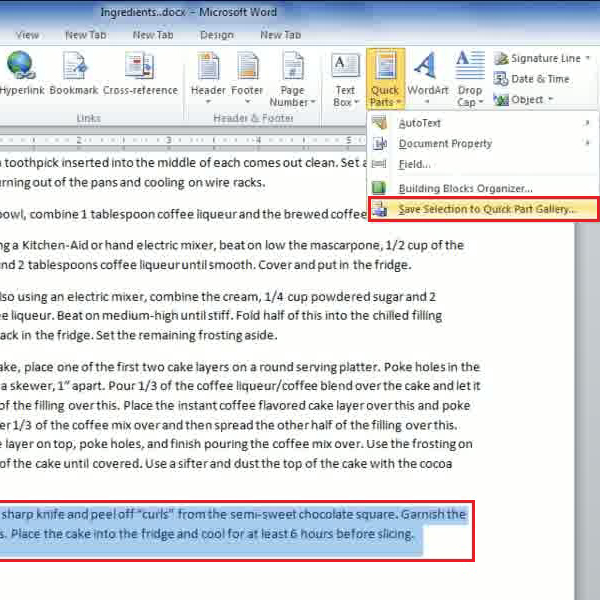
Step # 2- Saving a Quick Part:
After your click on the option ‘save quick part’ a new dialog box will appear on your screen. You are required to fill the given fields in order to create a building block. In the first field you must type the name of the building block you wish to create. Next, you will need to fill in the ‘gallery ‘field which will signify where you want to add this building block .You can add a building block to the header, footer or quick parts section of a document. Let’s suppose, in this case you choose the ‘quick parts’ option. Now you will need to select the category, put in any description you need to. Lastly, you will have to choose where you would like to save the building block in the ‘Save in’ option, and also fill in the ‘Options’ field. Once this is done, you can click on ‘Ok’ in order to complete this process.
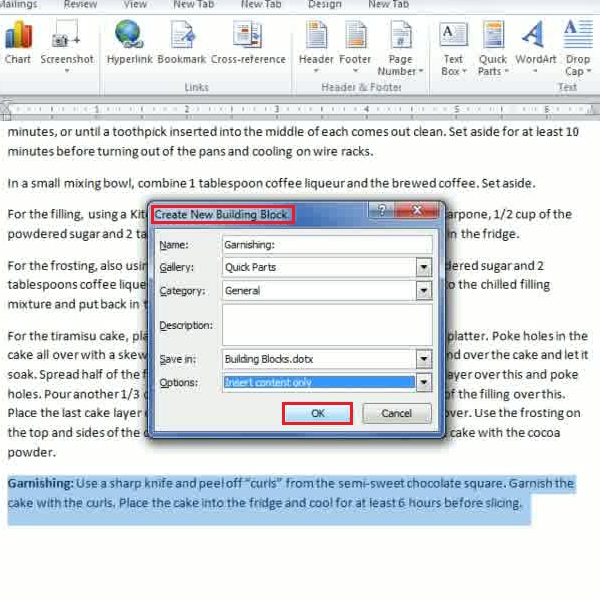
Step # 3- Inserting a building Block:
Once the building block has been created, you can now test whether or not it can be used successfully. For this you must go to the ‘Quick style’ option and select ‘Building Blocks Organizer’. You will be able to view a list of building blocks along with the one you created recently. If need be, you can edit or modify any building block, or simply use them in your document.
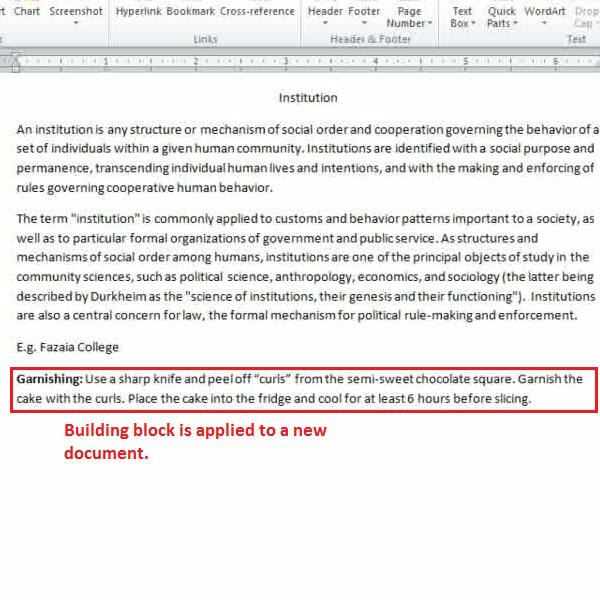
Step # 4 – Using Built-in Building Block:
Word 2010 offers a set of built-in building block options which can be applied in a document. If you would like to use an existing building block from the given list, you must simply select the one you choose and click on the ‘insert’ button at the end of the dialogue box. Let’s suppose, in this case you have chosen a ‘confidential’ water mark building block. Once you choose to apply it, the water mark will appear on your document and changes will be made.
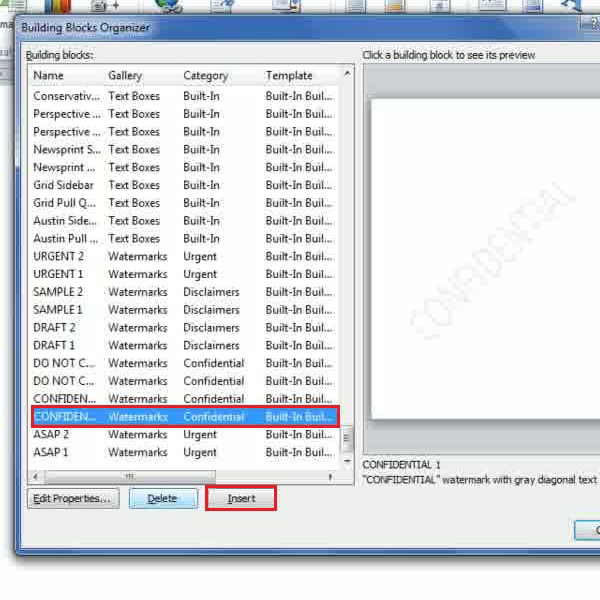
 Home
Home