Windows 8 has powerful administrative tools that make managing, administrating and organizing everything a lot easier. The key feature of windows 8 is that your desktop, laptop, tablet PC and smart phones are synchronized with one another. In this tutorial, we will show you how to modify the style of its new start screen.
Follow this step by step guide to learn how to modify start screen and show or hide administrative tools in windows 8.
Step # 1 – Open the Settings Panel
First of all, go to the “Start menu” and move the cursor over to the right side of the screen. Once a menu appears, click on the “Settings” option available on the list.
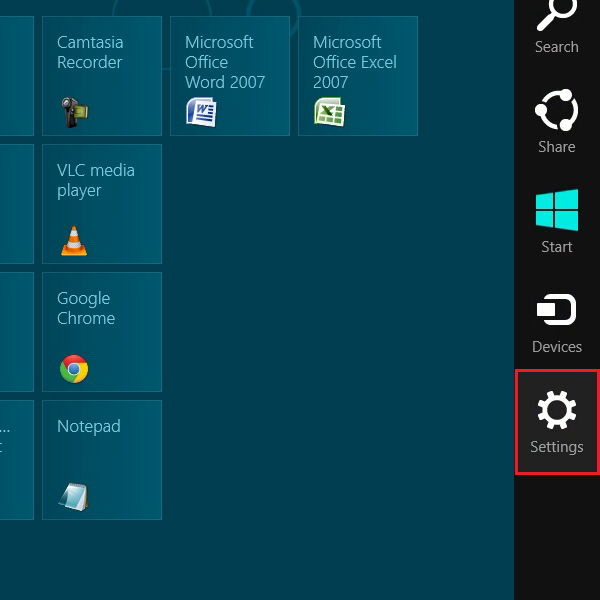
Step # 2 – Open More PC Settings
Now click on the “More PC Settings” option located at the bottom right corner of your screen. This will open up the personalization settings panel.
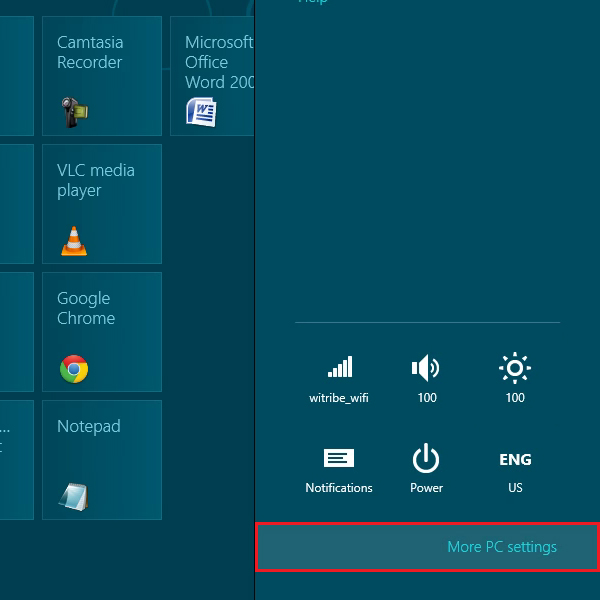
Step # 3 – Change the Background of the Lock Screen
In the “Personalize” menu, move over to the “Lock Screen” tab to open its settings. Here, you can change the background of Windows 8 “Lock Screen”. For changing the background, simply click on any picture, which you want to set as your background, available in the menu.
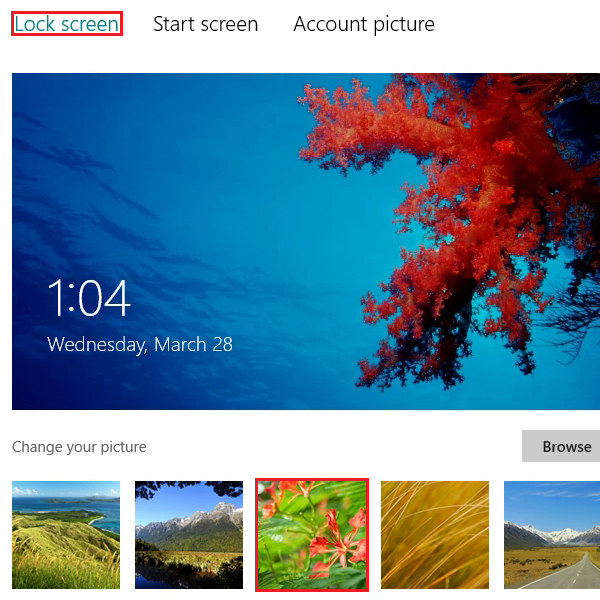
Step # 4 – Adjust the Settings for Apps
You can also choose an app to run in the background and view its quick status even when the screen is locked. In order to do so, click on the “Plus” button under the “Lock Screen Apps” option. There is also an option to display detailed status of the app in the lock screen mode.
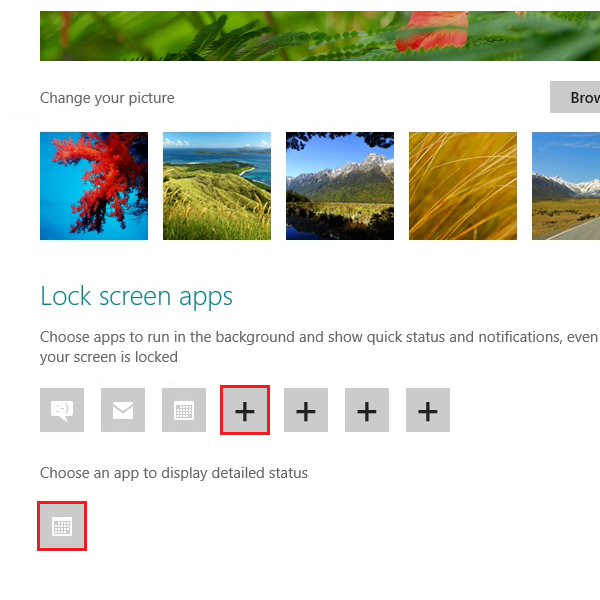
Step # 5 – Change the Background and Color of the Start Screen
Move over to the “Start Screen” tab. Over here, you can choose a background for the “Start Screen” and even choose a color of your choice from the menu.
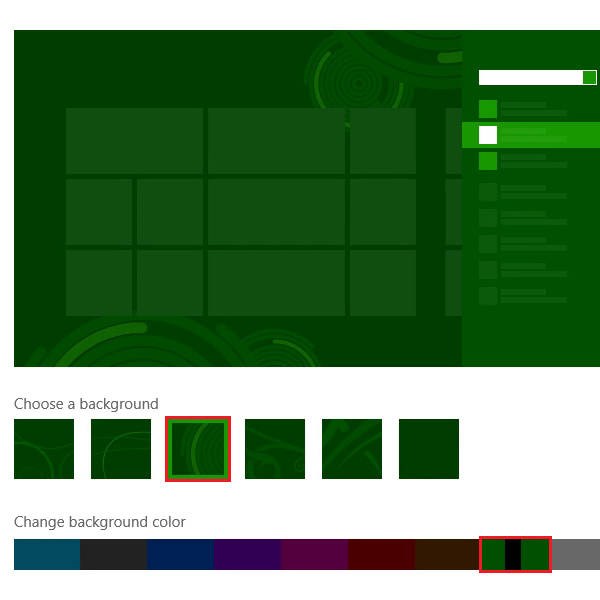
Step # 6 – Browse the Account Picture
The “Account Picture” tab allows you to set a picture for your account. In order to change the picture, go to the “Account Picture” tab and click on the “Browse” button. In order to browse for the desired picture, move over to the “Go up” option, choose “My Picture”, select your desired image and click on the “Choose Image” button. This will set your selected image as your account picture.
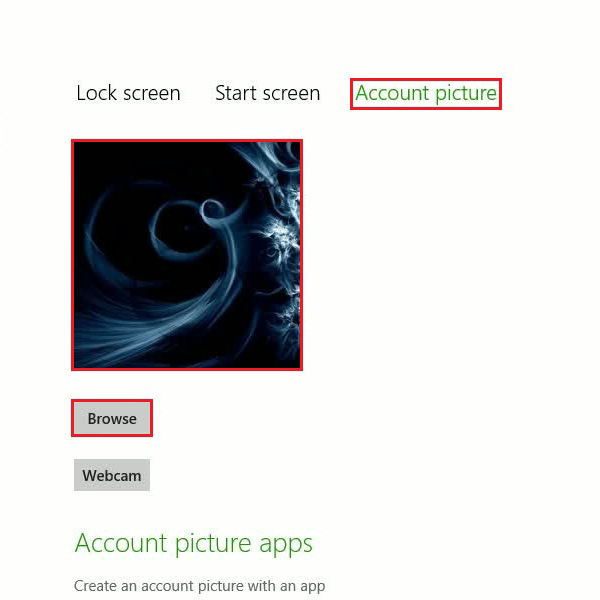
Step # 7 – Open the Settings Panel
Once the image loads, return to the “Start Menu” and move the cursor to the right side of the screen to view the menu. Once the menu appears, click on the “Settings” button from the list.
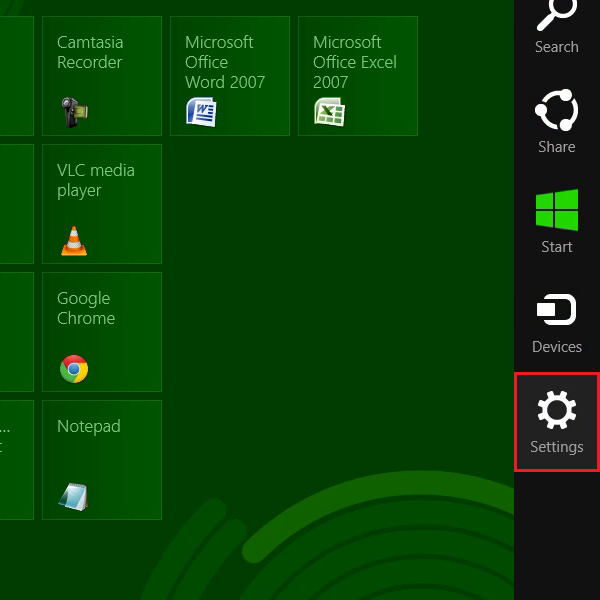
Step # 8 – Open the Start Screen Settings
In this step, move over to the “Settings” option which is located on the top right corner of the start screen.
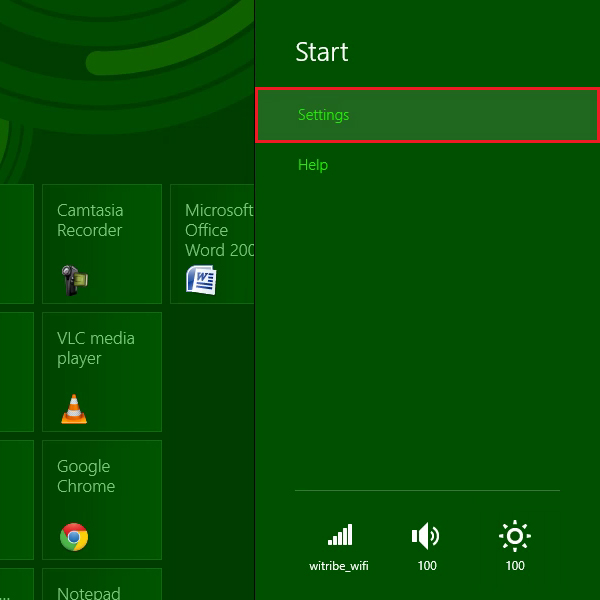
Step # 9 – Enable the Administrative Tools Option
In the start settings panel, enable the “Show administrative tools” option from the menu so that the administrative apps are displayed in the start menu.
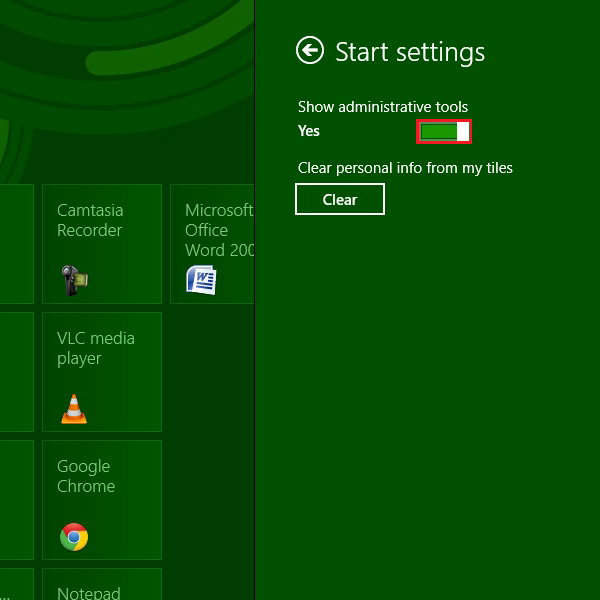
 Home
Home