The upcoming release of windows 8 from Microsoft Corporation has stirred a lot of buzz in the world of Information Technology. Microsoft has already released a free windows 8 preview version. This unique technique of marketing an upcoming product helped Microsoft to gain an insight as to what the consumers want. The new operating system comprises of several new features such as the start screen, new and improved applications and a whole new user interface design. Windows 8 has taken organizing of personal stuff and even apps as a whole to a new level all together. In this tutorial, we will show you some key features of windows 8 start screen, application groups and some other interactive options.
Follow this step by step guide to learn how to organize apps into groups, rename them and using the zoom option in windows 8.
Step # 1 – Drag an App to an Empty Space
First of all, open up the “Start Menu” and select an App. Now click on it and drag it to an empty space where you want to create a group. Once a vertical bar is displayed in the middle, release the app and it would automatically create a new group.
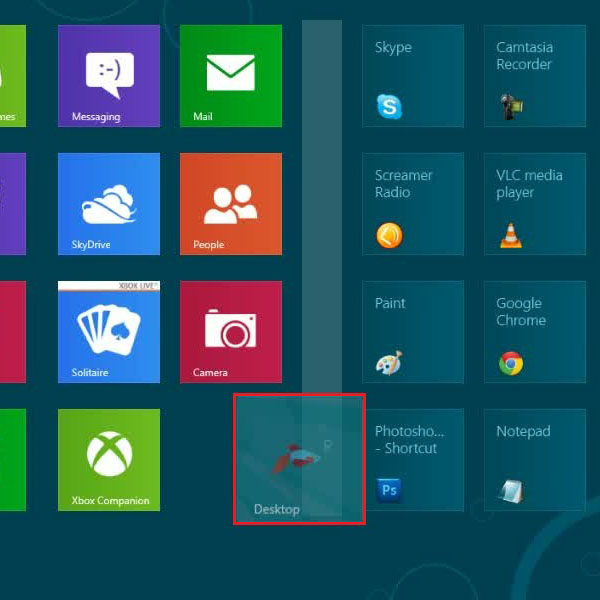
Step # 2 – Create a Group of Apps
Once a new group has been created, you can simply drag and drop different apps of your choice in the group. This will create a customized group of apps in the “Start” screen of windows 8.
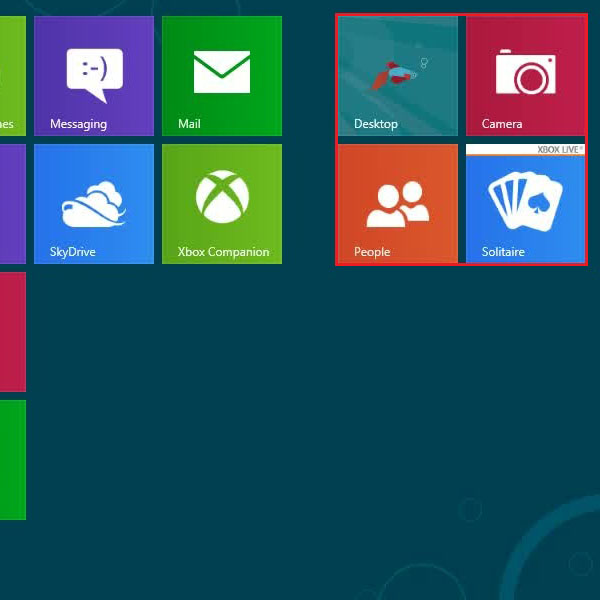
Step # 3 – Click on the Zoom Option
After creating a group, move over to the bottom right corner of your screen. Here, you can find the “Zoom” option. Click on it in order to zoom out.
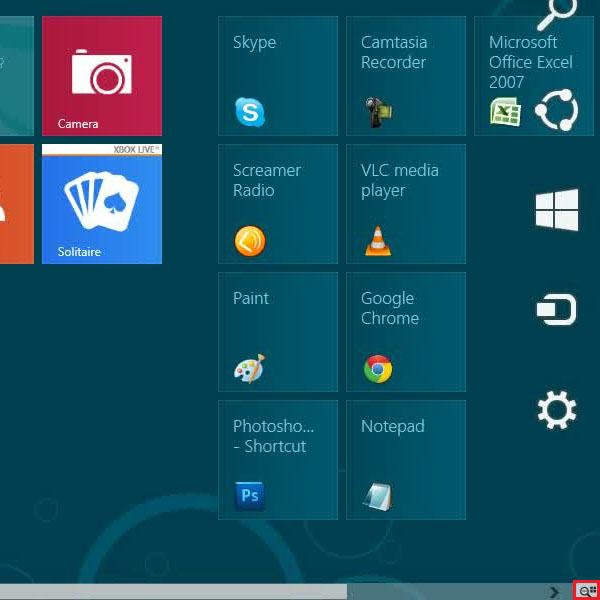
Step # 4 – Change the Place of a Group
You can easily switch the position of the groups according to your choice. In order to switch the position of a group from one place to another, simply select and drag and drop the entire group to the location where you want to place it.
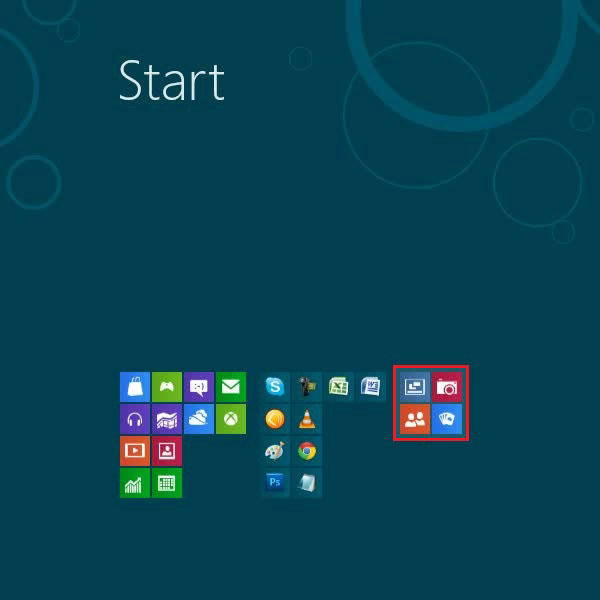
Step # 5 – Rename a Group
In this step, you will learn how to rename a group. In order to rename a group, right click on the group to select it and then click on the “Name group” button located at the bottom of your screen. A window box will pop up. Enter the name of the group in this box and click on the “Name” button to add the name to the selected group. This is an additional functionality that helps you in organizing apps, files and folders in an effective and efficient manner.
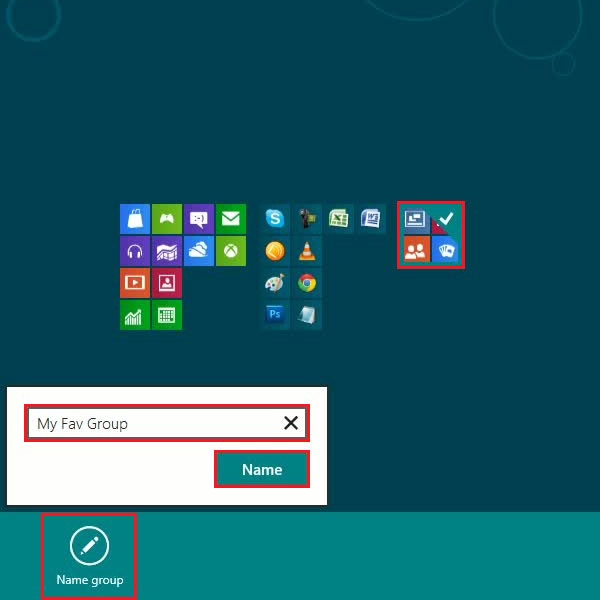
Step # 6 – View the New Apps Group
Click on the “Zoom” option again to go back to the default view. You can see that the newly created group will appear in the “Start” screen with the desired name and placement of your choice.
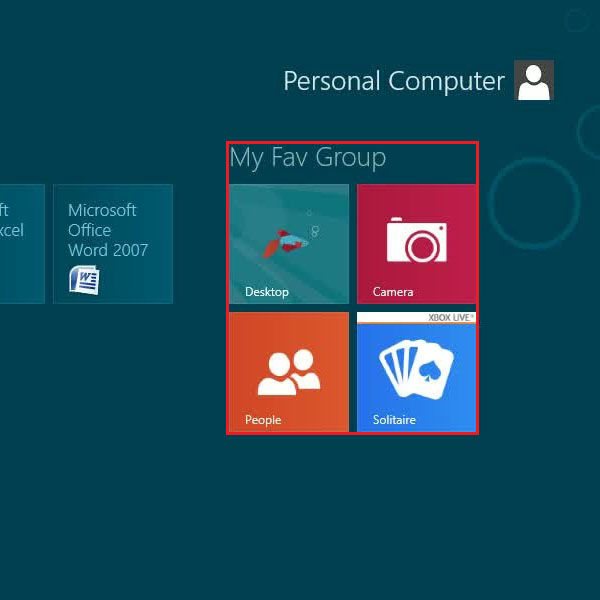
 Home
Home