You can make and maintain multiple calendars in your Windows Live account. The events that are marked can be singular or recurrent. Managing events and engagements can become immensely easy with this calendar option. You can edit the events easily or delete them. Furthermore, the addition of a new calendar can also be availed to manage engagements of different natures.
Follow this step by step tutorial to learn How to track dates and events with the Windows Live Calendar.
Step # 1: Open All Services of Windows Live
Sign into your Live Account and click on the Windows Live icon on the top left corner. A drop down menu will open which will contain All Services as the last option. Click on All Services to continue as shown in the picture.
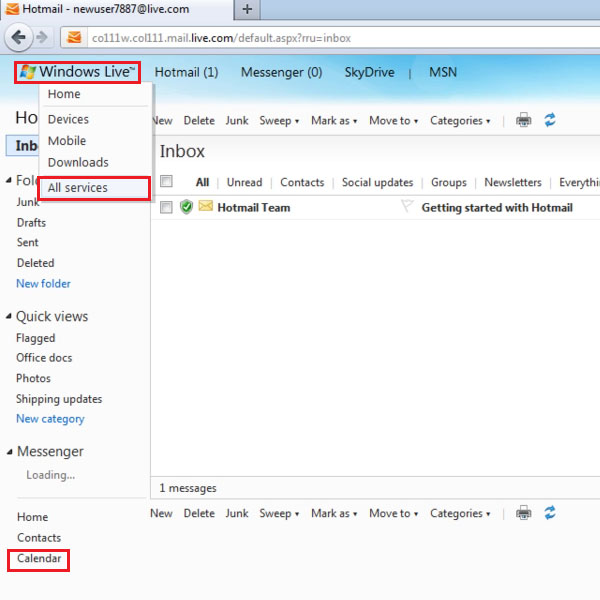
Step # 2: Click Calendar
In the list of services, click Calendar to access the Calendar options. It will be shown as the first option in this list.
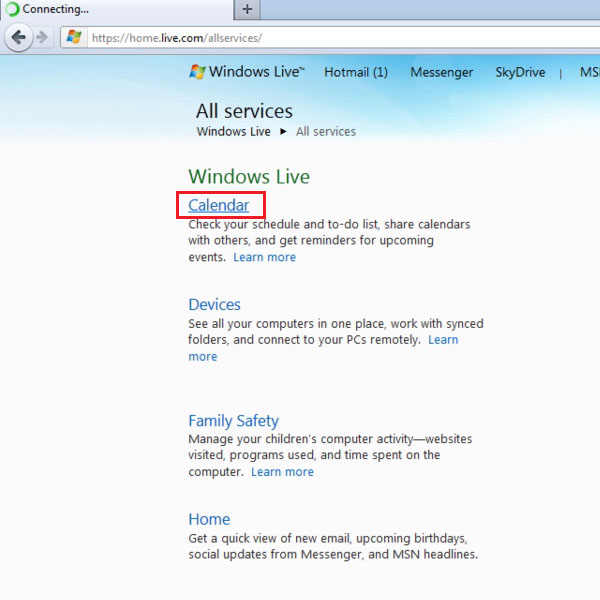
Step # 3: Add an event
In the calendar, go to any particular date, as shown we have chosen 15 May to make the change, click on the date and a window will appear to ‘Add an event’. Add details to the event, such as What the event is about, Where will it take place, Whose calendar should it be marked on, How long the event will last etc. To add further details, click on ‘Add more details’ options.
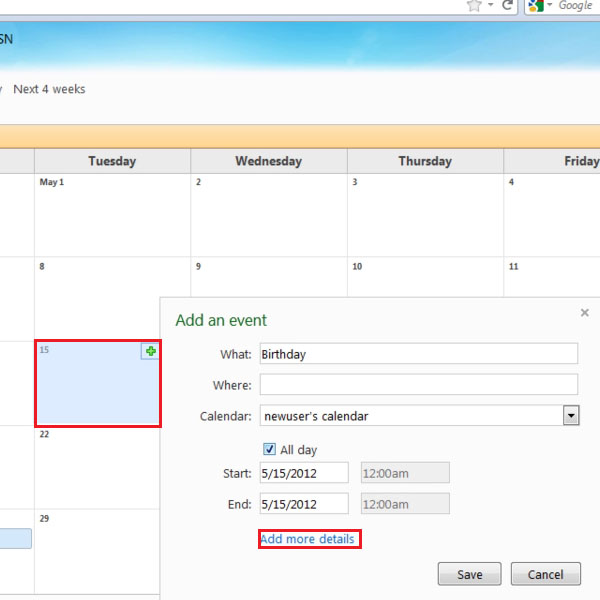
Step # 4: Set recurrence
In further details, you can add the option whether this event should recur. As you can see that the event is a Birthday. To mark this as a repeated event, click on ‘Set recurrence’.
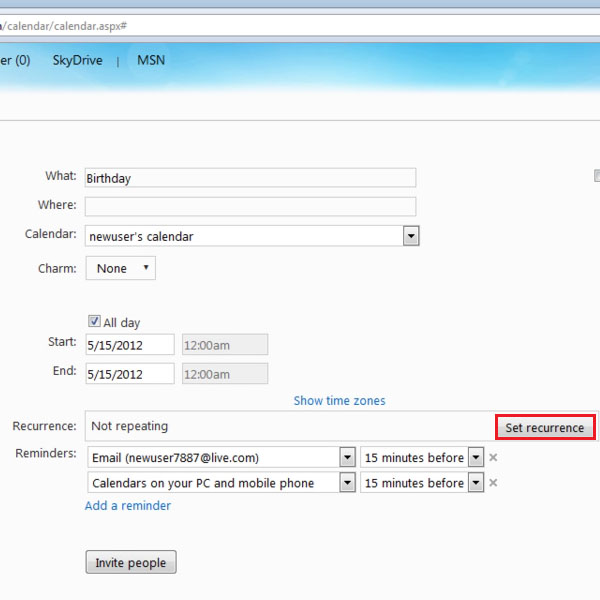
Step # 5: Add details to recurrent event
You can mark details for the event that is to recur. The picture shows that the recurrence is set at a yearly period on the 15 May. You can also decide how many times the event should recur. 10 years is set as the number of times for the event to recur.
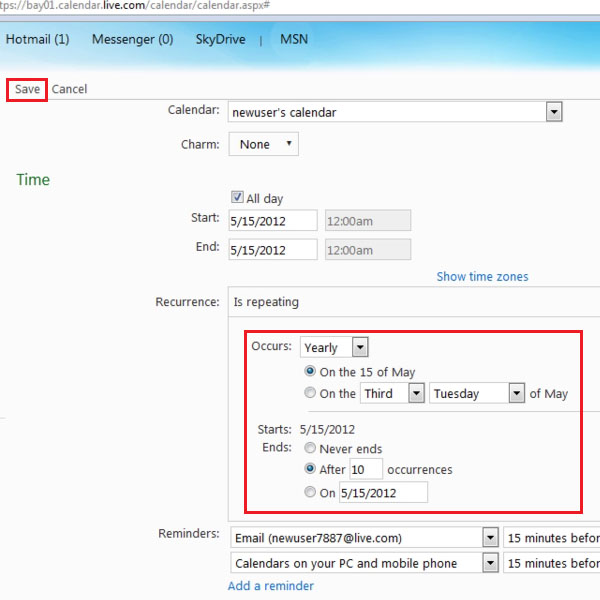
Step # 6: Edit event
Back at the Calendar interface, you can go back to the 15 May and click on the event marked as ‘Birthday’. The small window that will open will provide you the option to Edit event in the bottom left corner. To edit the event, click ‘Edit event’.
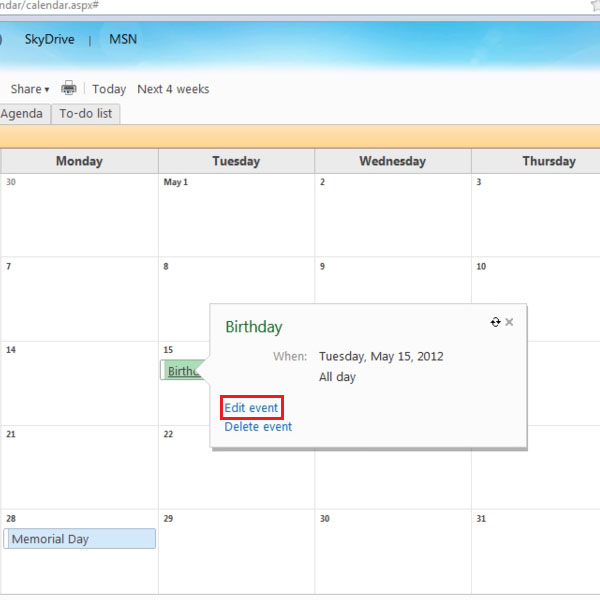
Step # 7: Edit single or multiple occurrence
When you click ‘Edit event’, a small window will open to ask if you want to edit this single occurrence or every occurrence of the event. In this picture you can see that we have chosen to ‘Edit every occurrence’ and click ‘Open’.
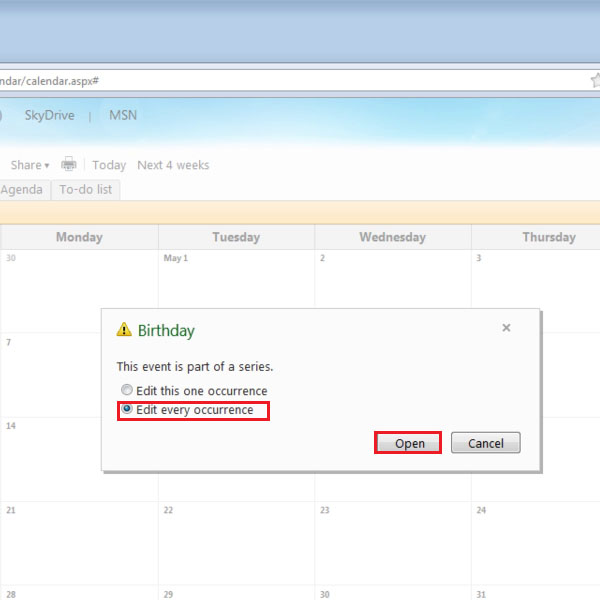
Step # 8: Edit the details of the event
You will be led to the window for editing details, when you will click Edit every occurrence. Back at the edit window, you can name what the event is about. We have named the event, ‘John’s Birthday’.
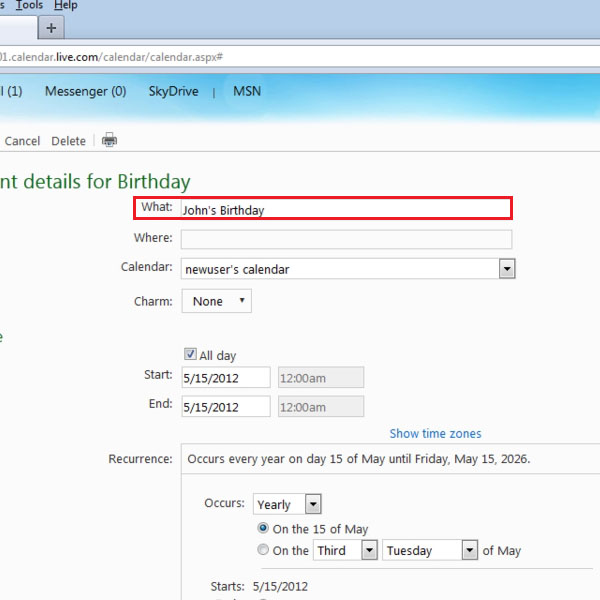
Step # 9: Add new calendar
You can add a new calendar simply by clicking the option on the left. Click ‘Add a new calendar’.
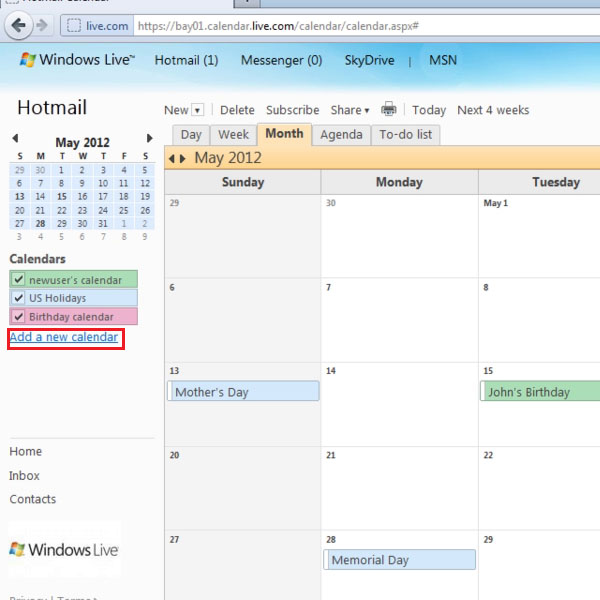
Step # 10: Add details to the new calendar
The new calendar is made upon clicking ‘Add a new calendar’. In this new calendar details, you can name the calendar, the color it should be and the Calendar charm that you wish to associate to the calendar.
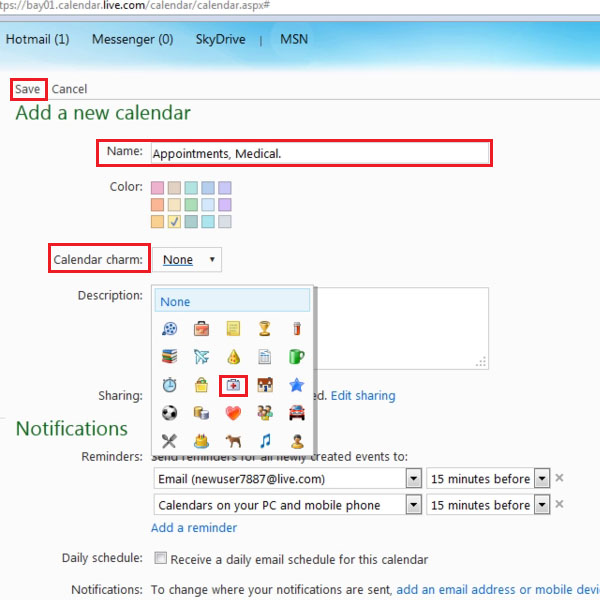
Step # 11: View new calendar
Back at the calendar interface, you can see that the new calendar named ‘Appointments; Medical’ in the list of calendars on the left as shown in the picture.
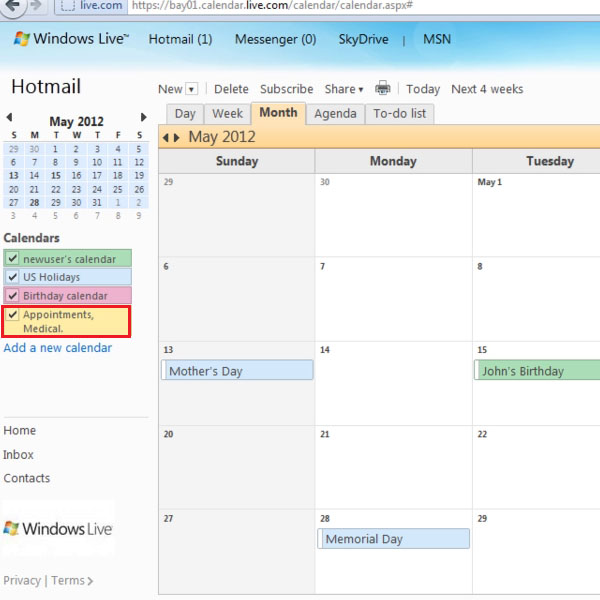
 Home
Home