While learning how to use Illustrator, it is useful to understand how an artboard is worked with in Illustrator. Illustrator artboards come in handy for various purposes. A good feature of Illustrator is that whichever artboard you are working on, a dark black outline appears on it. If you start working on another artboard, the outline shifts, indicating the artboard on which work is currently in progress.
Follow this step by step tutorial to learn How to use artboards in Adobe Illustrator.
Step # 1: Go to “File”
To begin with, go to “File” on the menu panel on the top and from the drop down menu press “New”. From the settings that are now open, you can choose the Properties of your document. First and foremost, select your document profile.
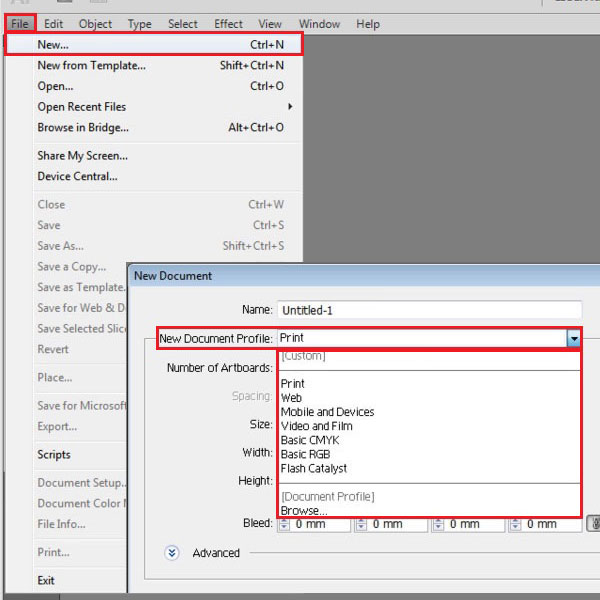
Step # 2: Increase the number of artboards
As shown in the picture, the current number of artboards is set at “1”. You can change it, according to your requirements. Once you increase the number of artboards, more options unlock.
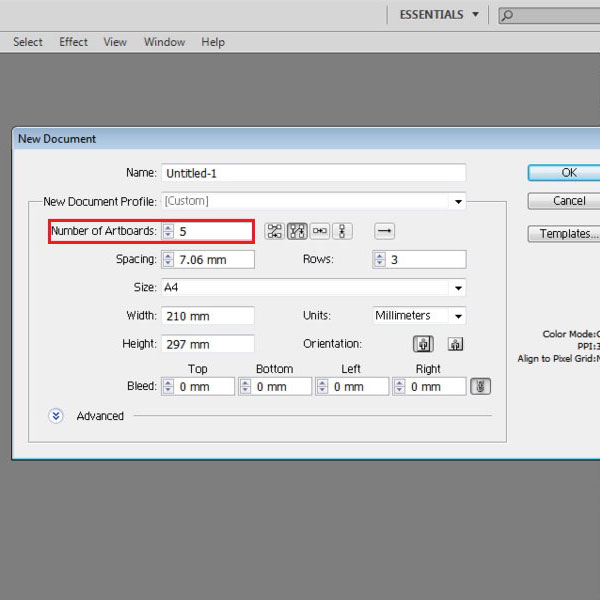
Step # 3: Adjust the artboard settings
On the right, you can choose the way you wish to align your artboards. For clarity and better understanding, choose “grid by column”. Furthermore, you can even specify the space you want in between the artboards and also the amount of rows that you wish to make. Press “OK” to create the artboards.
The bleed option is there for you to specify where your color has to go for printing requirements.
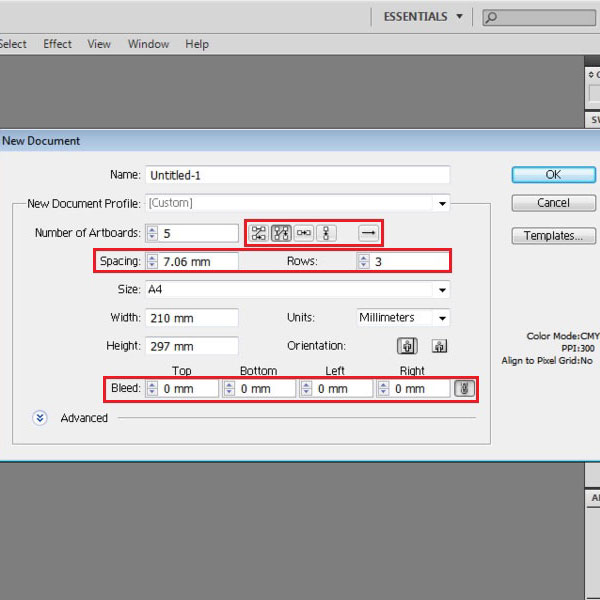
Step # 4: Add and edit your artboards
You can still add, edit or delete artboards. To do so, select the “artboard tool” from the tool panel. This takes you to the edit mode. You can now add another artboard by simply, creating it with this tool. An existing artboard can also be altered using the same tool. Press “Ctrl + z” if you wish to undo this action.
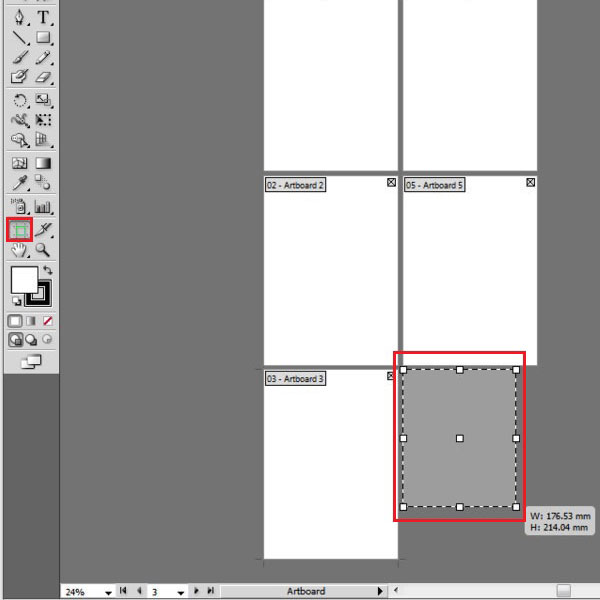
Step # 5: Remove an artboard
To remove an artboard, press the “x” on the top right corner of the artboard.
To go out of this edit mode, either press the “Esc” button or select any other tool from the tool bar.
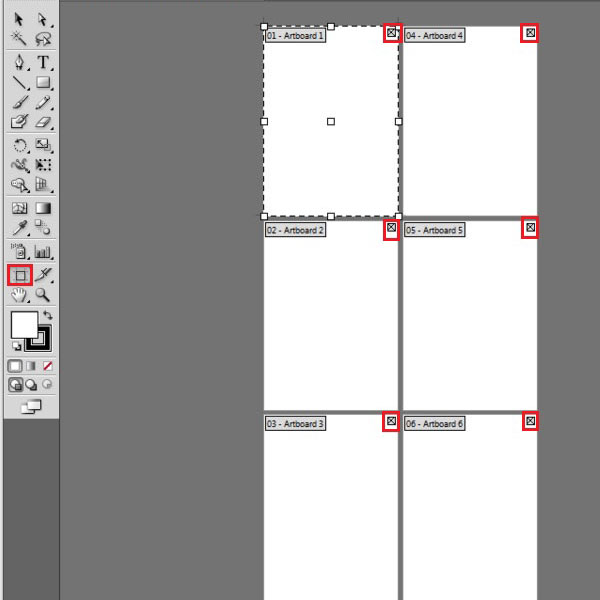
Step # 6: Rename your artboard
You can rename every artboard, by double clicking on the artboards, on its panel towards the right. Along with the option of renaming, you can even change the size and the position of the artboard from here. You can change the name and size of any artboard.
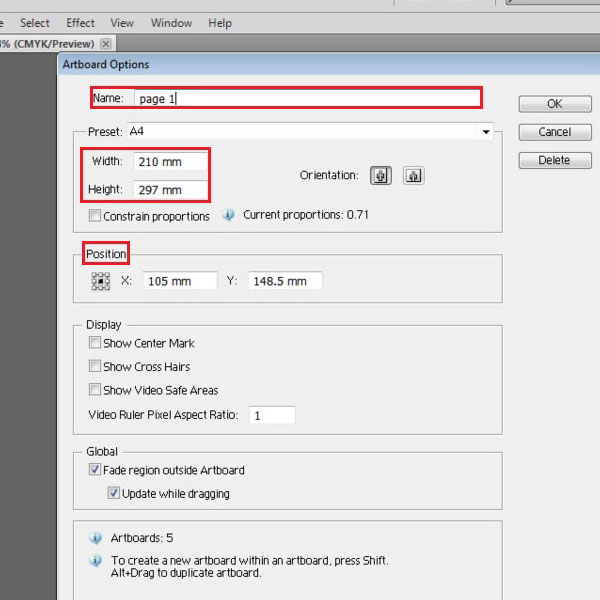
 Home
Home