In this tutorial, you will learn how to backup and restore Windows 8.
There are several good programs that help you do the backup and restore operations in Windows, but nothing beats the free offer of having the feature built-in.
Yes, there is still a way to produce a full backup and restore of your Windows 8 system, apart from the “File History” feature that selectively saves your files. Here is how to do it.
Step 1. Open up your Control Panel and choose “Select backup copies of your files with File History”
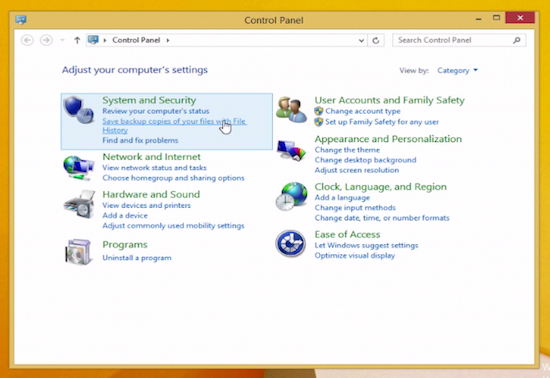
Step 2. Click the link at the bottom: “System Image Backup”.
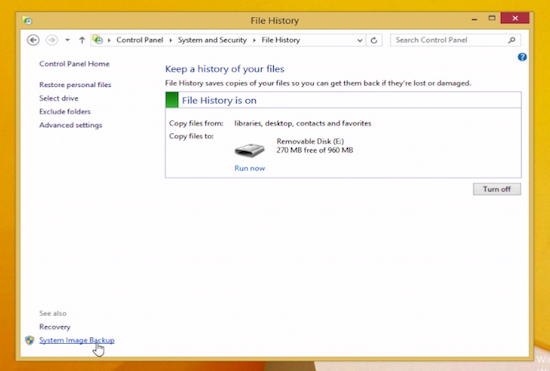
Step 3. Select a destination for your backup: hard drive, set of DVDs or network location. Note that the network location cannot be guaranteed to be secure.
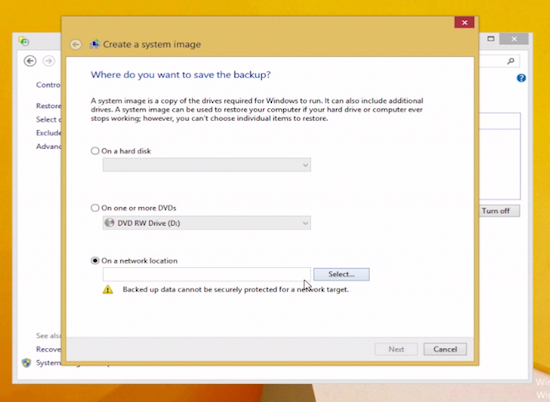
Step 4. Proceed with the backup. It might take a while, since this is a fairly large operation.
Step 5. The restore procedure is done via the “Advanced Startup” service existing in Windows 8.
To invoke that, either reboot holding one of the shift keys, or proceed to the “Settings” app, and choose “Update and recovery”, “Recovery” and select “Advanced Startup”.
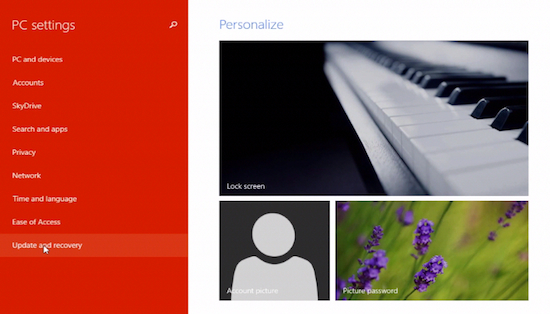
Step 6. Click “Restart now”. Your computer will reboot in “Advanced startup” mode.
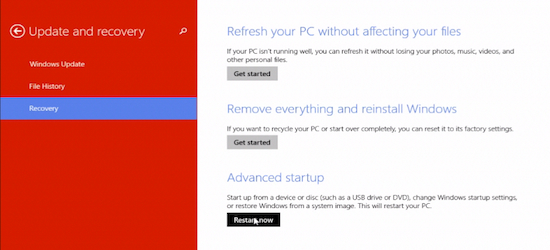
Step 7. Select “Troubleshoot”. Select “Advanced Options”, then “System Image Recovery”. Windows 8 will enter into image restore mode, and you will be prompted for the image created as we described earlier.
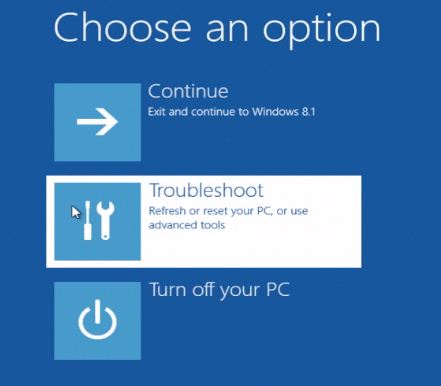
Result: That’s it! You now know how to backup and restore your Windows 8 system.
 Home
Home