How to record your desktop with VLC is the tutorial for your PC. Check it out and you will see!
All right…enough of bad poetry. Here’s how to record your desktop or a part of your PC desktop. The same method will unfortunately not work with Macs and computers other than PC.
Step 1. Open your VLC player and click its “Media” menu. Select “Convert/Save”.
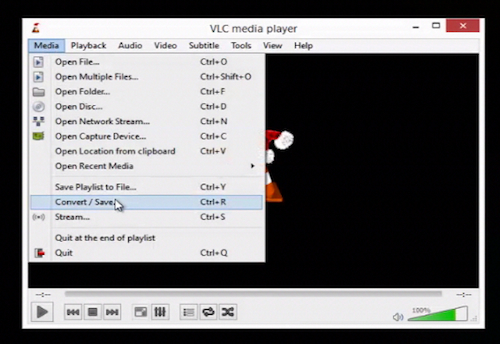
Step 2. Click the “Capture Device” tab and, from the “Capture” mode box, select “Desktop”.
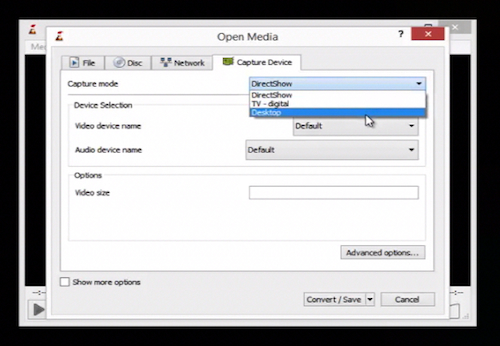
Step 3. The default frame rate is one frame per second. It’s clearly not enough. If you want a decent screen recording, change this rate to anything above 15 frames per second.
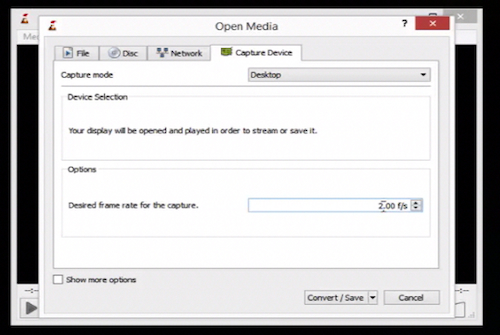
Step 4. Now click the “Convert/Save” button and, in “Destination” section, set a destination of the saved file. For instance, we’ll want to save our ready file on our desktop.
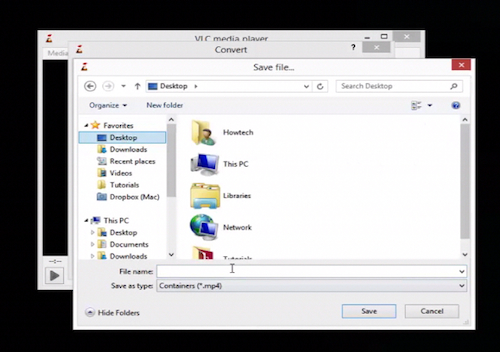
Step 5. Click the “Edit” button on the right of the “Profile” box. Now you can adjust your video resolution. Pick your video codec.
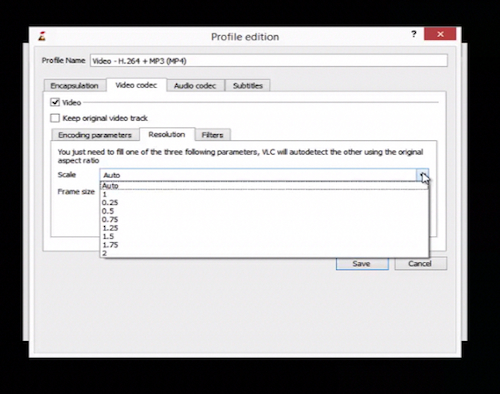
Step 6. VLC will allow you to do only video recording of your desktop, without audio. If you want to use audio, you have to check other HowTech tutorials on using Camtasia.
Step 7. Click the “Save” button to save your setting and click the “Start” button to start recording the video. Also you can select the profile from the “Profile” box and use it.
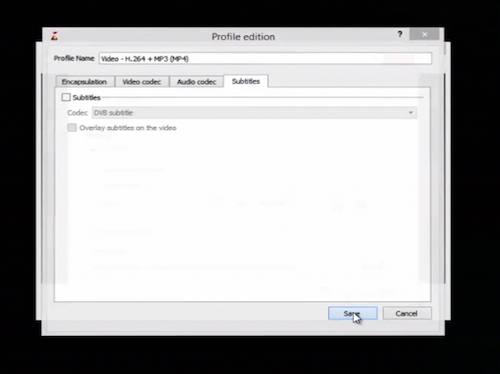
Step 8. You can proceed with performing the actions that you wanted to record – your VLC is doing the recording job.
Step 9. When you’re through, click the “Stop” button.
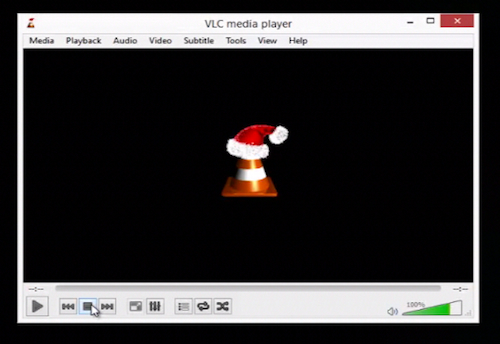
Result: Let’s open now the saved file to check our recording. Great! You’ve just learned how to record the desktop of your PC with VLC.
 Home
Home