In this tutorial, we will highlight an important feature in windows which is named as the XPS Viewer. This is a unique document viewing software that allows many documents including text, image and others to be viewed. It also allows you to view detailed information about documents along with their properties. You can also assign a signature to your files in it.
Follow this step by step guide to learn How to use XPS Viewer in Windows 8.
Step # 1 – Opening up the Control Panel
In the first step of this tutorial, move your mouse cursor to the bottom left corner of the screen. Now right click to open up a menu. Once this is done, click on the “Control Panel” option from the list to open it.
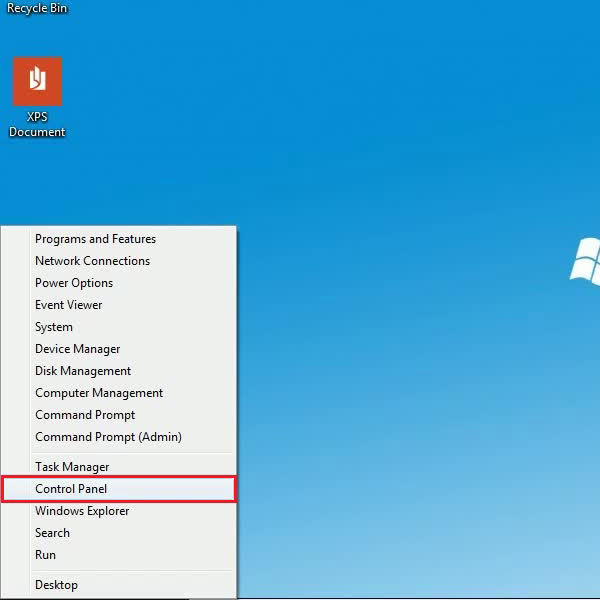
Step # 2 – Opening the Uninstall Program Option
Once the control panel window has opened, change the “View by” option to “Category” which is located at the top right corner of the window. This will display all settings and options in a category. Now click on the “Uninstall Programs” option which is located at the bottom left corner of the control panel.
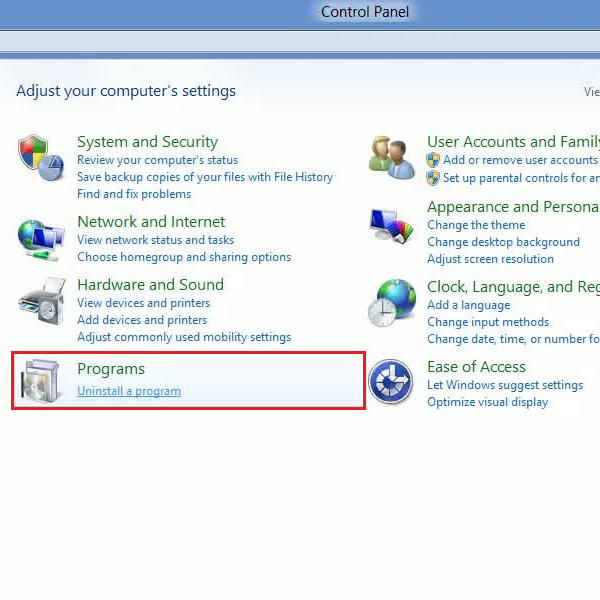
Step # 3 – Turning Windows Feature On or Off
Once the uninstall programs windows has opened, you will see the list of all programs and applications which are installed in your computer. In this panel, there is an option which is named as “Turn windows features on or off” located at the left menu. Now click on this option to adjust windows default applications and features. Once this is done, enable the “XPS Viewer” option from the list and click on the “OK” button to turn it on.
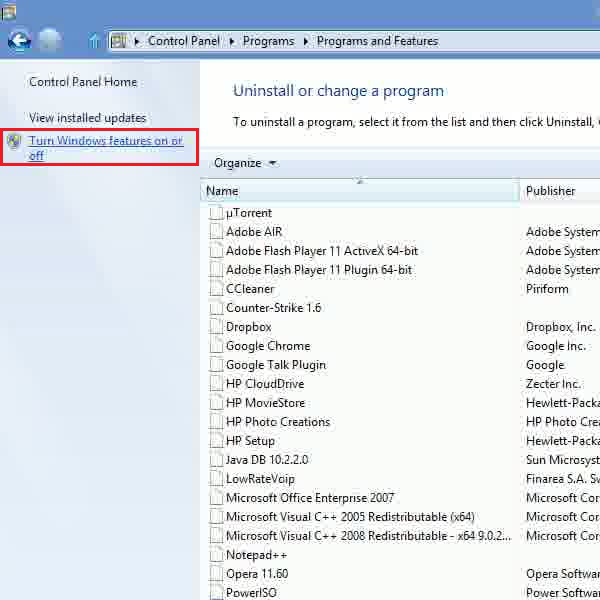
Step # 4 – Opening with XPS Viewer
Once the above steps have been completed, go to the desktop where we have an “XPS” document available. Now Right click on it, select “Open with” option from the menu and click on the “XPS Viewer” option to display the document content in XPS Viewer.
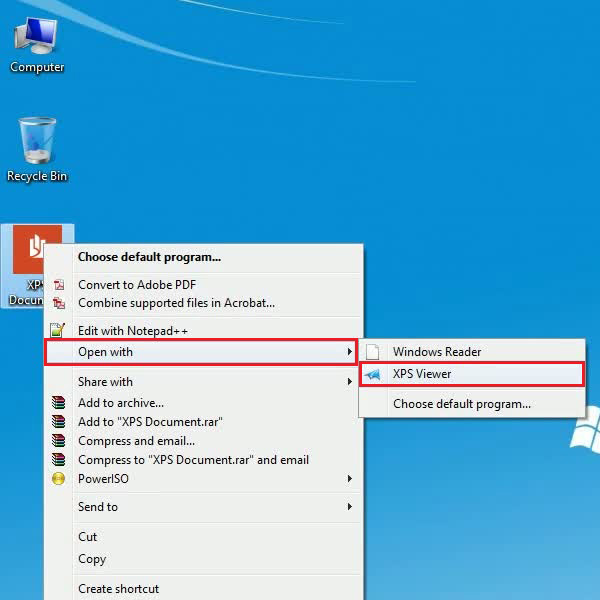
Step # 5 – Viewing Properties and Details
The “File” menu of XPS Viewer allows you to “Open”, “Save”, “Print” or views the document properties. Now click on the “Properties” option to view details, security and general information of the document.
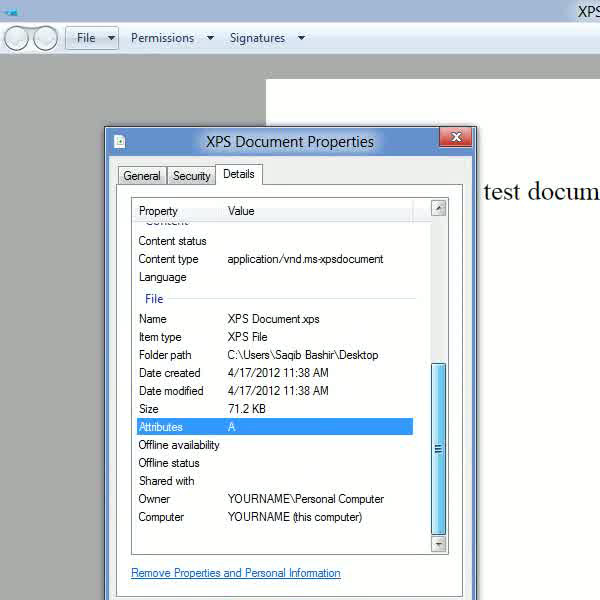
Step # 6 – Creating a Signature
In order to place a signature, click on the “Signatures” menu and select the “Request Signatures” option. Enter your name, choose your intent for signing, select the “Sign document by” option, choose the date and click on the “Request” button to create a digital signature.
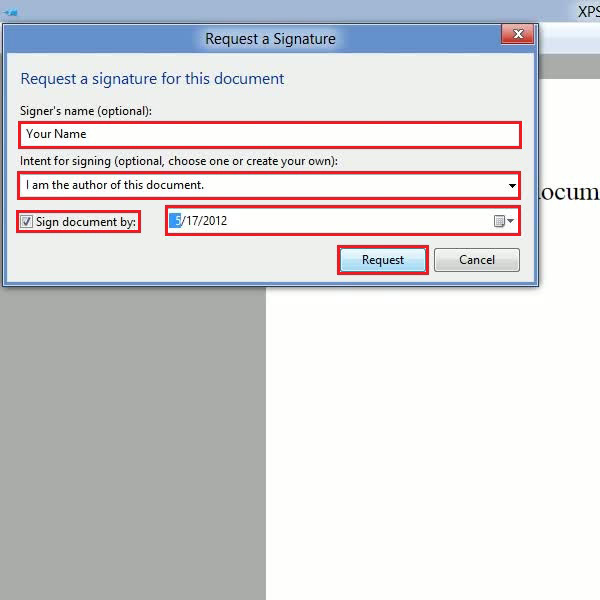
Step # 7 – Viewing the Signature
Next, a confirmation message will appear on top of the page, click on it to view the signature. Now double click on the signature located on the left menu to open its details where you can also modify or remove it.
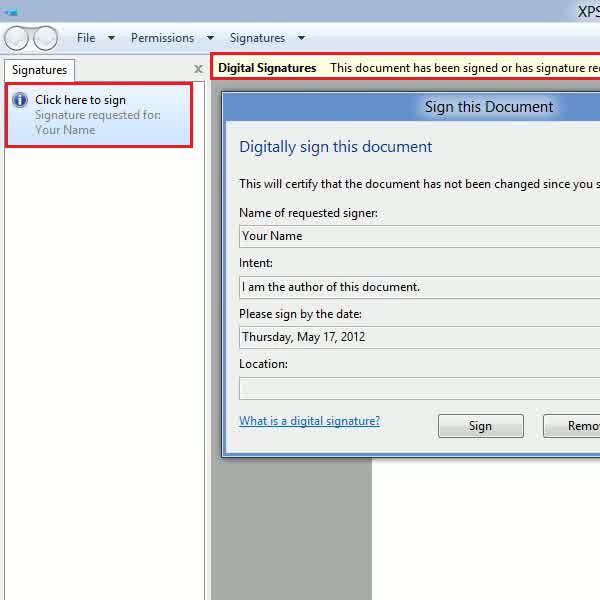
 Home
Home