In this tutorial, we will teach you how to create double-sided business card.
Before you get started, you would need the company logo and a color theme which you would have to follow for the entire business card.
Step 1 – Configuring the document
First of all, open a new document and let’s start with configuring the properties. For example, let’s change the number of art boards to 2 and arrange them by row. This way, one will represent the front and the other will represent the backside. Next, the size of the document has to be 3.5 by 2 inches. For this tutorial, we have set the orientation to Portrait up, that’s why for us the width will be 2 inches and the height will be 3.5 inches. Next, we will set the bleed to 0.125 inches from all sides and keep the color mode to “CMYK”.
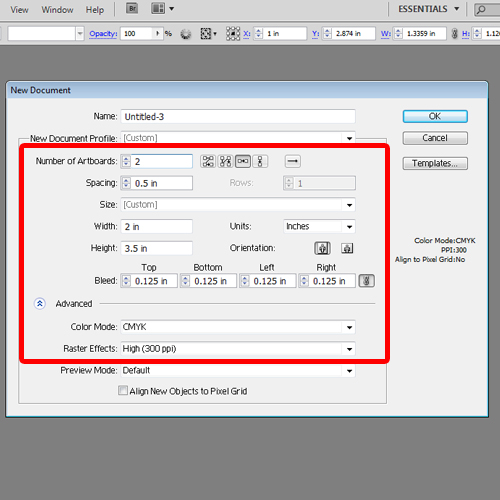
Step 2 – Setting the Margins
For the business card, we are only going to include the logo and the name in the front while the back side would contain all the rest of the details.
So once the document opens up, the first thing we will do is set the margin lines on all four sides. For that, press Ctrl R to display the rulers and set the margin lines, keeping 0.125 inches from all sides.
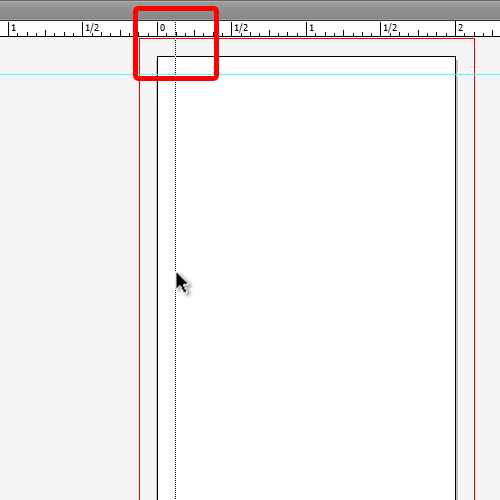
Step 3 – Setting up the background color
Now let’s start with the front side of the card. Over here, we will pick up the rectangle tool and draw a box covering the canvas and the bleed area. Next, we will fill it with a shade of green. The color code used here is “B5D334”.
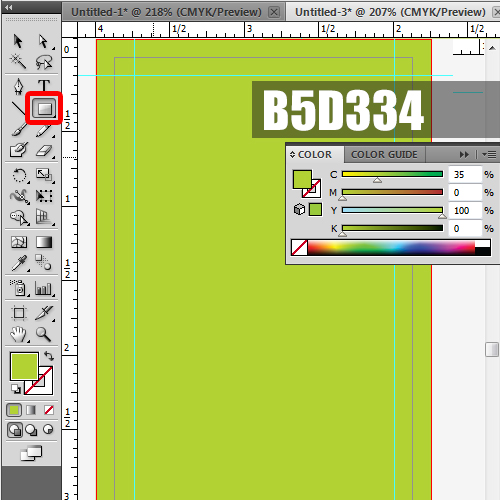
Step 4 – Adding the Logo
Next, copy and paste your logo and place it towards the bottom-left corner of the art board. For this tutorial, we will be bringing the illustration of a piano on the canvas. You can even change the color of the logo according to your requirements. All you have to do is double click on the color picker and choose the color from the window that opens up.
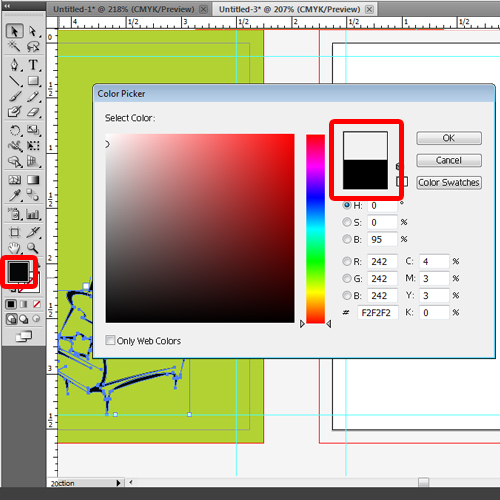
Step 5 – Adding the Name
Now let’s pick up the type tool and insert the name of the person whom the card belongs to. For this tutorial, we will change the font type to “Gill Sans Ultra Bold” and right align the text. Next, increase the size to 27 points and bring the text on the canvas. Lastly, change the color of the text to white, move over to the transparency bar and reduce the opacity to 50%. With that done, the front side is ready.
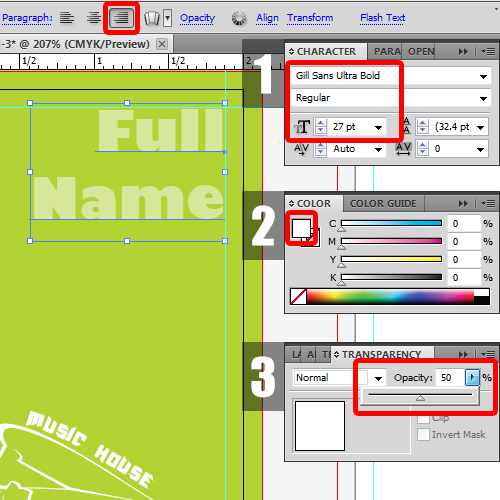
Step 6 – Adding text to the Backside
For the back side, let’s pick up the type tool and change the font type to “Gil Sans MT”. Now let’s start inserting the details like full name, designation, address, contact number and email address. With that done, reduce both the font size and the leading size to 8 points. After that, left align the text and position it towards the bottom left side of the art board. Lastly, do remember to change the color of the text to grey.
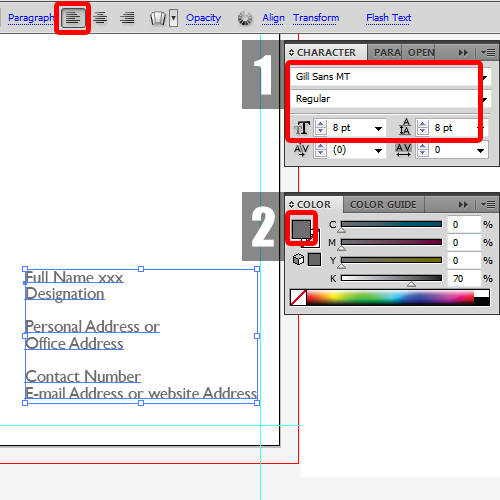
Step 7 – Adding Design Elements
Now let’s start adding some design elements. For that, pick up the rectangle tool to draw a box towards the left corner of the second art board (which is the backside). Fill it with the same green color that we used for the first art board. Do remember to cover the bleed area as well while drawing the rectangle. It’s important to keep changing the placement of the text and the elements as you move along to see what feels right.
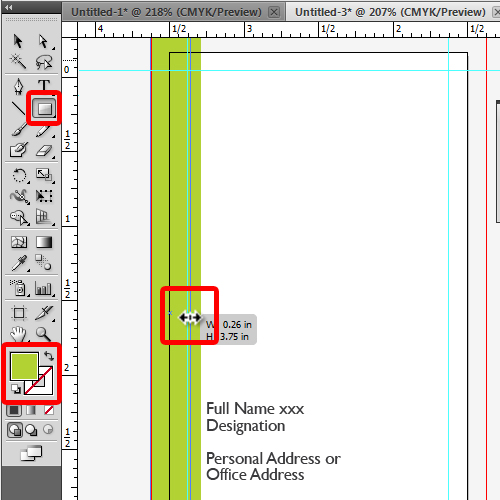
Step 8 – Adding more elements to the backside
Next, pick up the ellipse tool and draw a circle towards the top-right corner of the art board. Use the same green color that we used for the rectangle earlier.
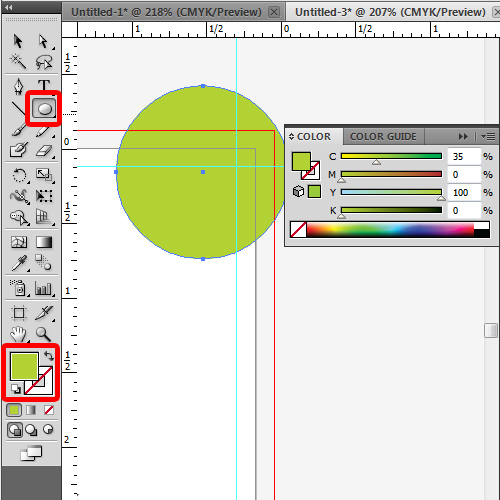
Step 9 – Creating a Final Preview
With that done, draw a rectangle the same size as of the canvas and the bleed area and select “none” for the fill option. After that, select both the rectangle and the circle so that we can intersect the two objects. For that, we will open up the pathfinder window and click on the intersect option over here, while both the objects are selected. This way you can preview how the card would look like once printed.
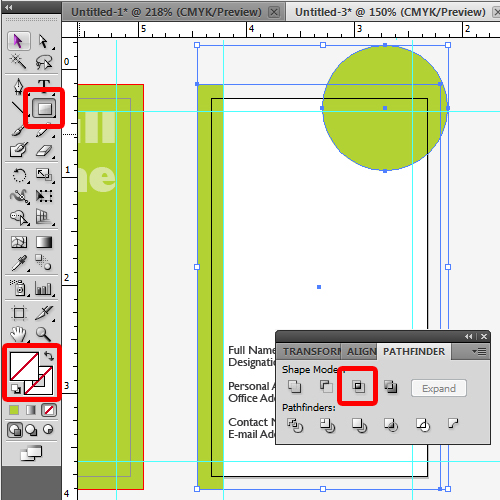
Step 10 – Adding the company name
At the end, copy the company name and place it over the cropped circle. For this tutorial, we have followed a green and white color scheme so let’s change the color of the text to white and our double-sided business card is ready.
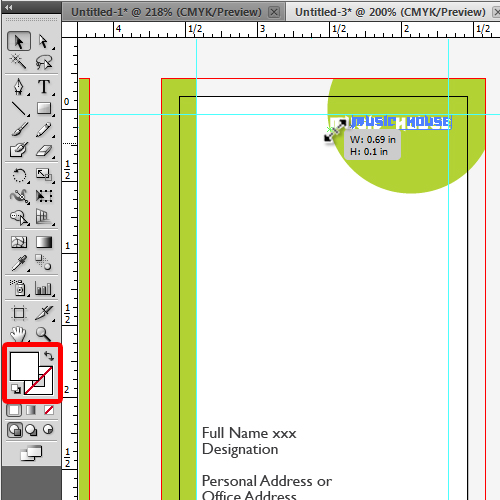
 Home
Home