Along With the numerous great features MS Word 2010 provides you with it also allow you to insert pictures, clip arts and shapes in a document. This Office 2010 tutorial will solve the various problems you might be facing with trying to insert shapes and will give you a brief overview of how you can do so, along with teaching you how to apply different borders, effects and styles to them.
In this tutorial we will be focusing on how to work with Shapes in Microsoft Word 2010
Step # 1 – Inserting a shape
First of all you will need to open a blank word document, in order to insert some shapes in to it. Now you must go to the “insert” tab in the top ribbon and look at the “Illustrations” section where you will find a “shapes” drop down arrow. You will now need to click on this option after which you will be able to see a variety of shapes under various headings. Let’s suppose you want to focus on a specific area in the text, you could select the “five point star” shape and draw it in the document.
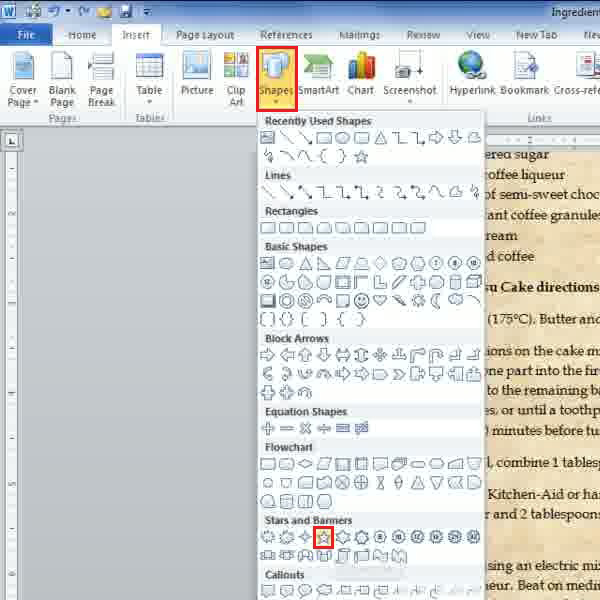
Step # 2 – Applying styles
Once you have drawn the star and it has appeared in your document, you can apply different effects to it. As soon as you start working on shapes a “shapes” format tab will appear in the top ribbon under the “drawing tools” heading. In order to make the shape look different, you can apply some interesting styles to it, for which you must go to the “Shape Styles” area .You can now move your cursor over each style given in order to get a preview of how the shape will look once a particular style is applied. You can additionally, see more styles if you click on the drop down arrow given here and finally click on one, in order to apply it to your shape in the document.
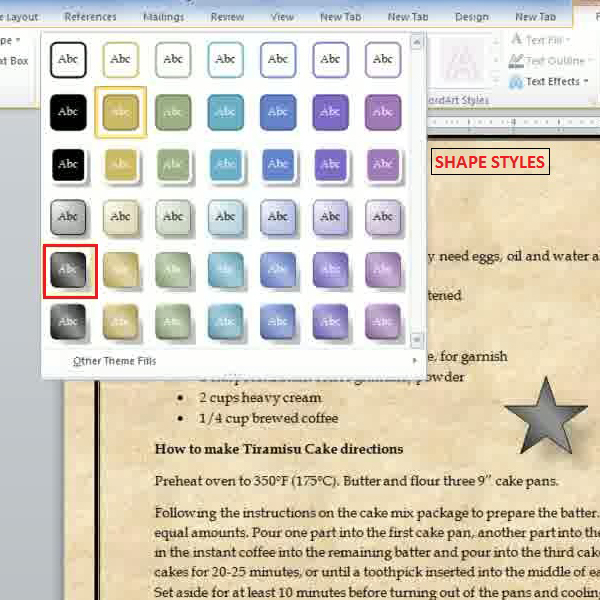
Step # 3 – Filling shapes
Once the picture is placed in your document and a style has been applied to it, you can make it even more attractive by adding some colors to it. Shapes can be filled with different colors, and in order to do so you will need to go to the “shape fill” drop down and select any color out of those given, according to your preference. Let’s suppose, in this case, you choose a bright yellow color to make your shape appear more attractive.
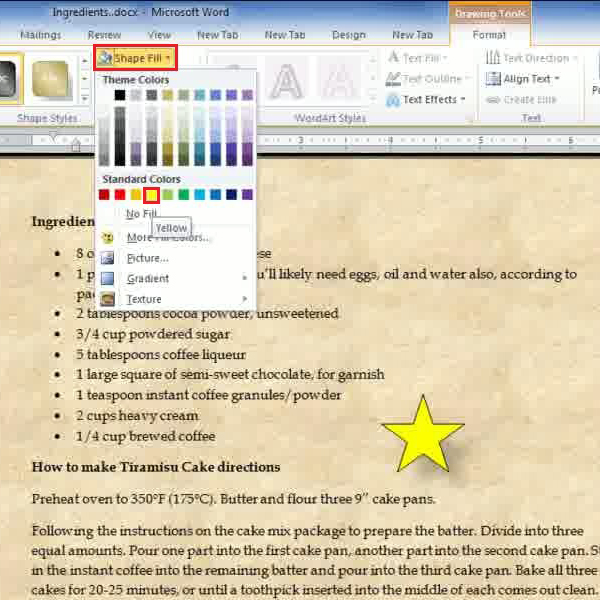
Step # 4 – Outlining Shapes
Borders and outlines give a complete look to a shape. In order to outline a picture, you must go to the “shape outline” drop down arrow and choose a color for the border. Let’s suppose, you choose a “black” border. Moreover, you can alter the size of the border being applied by clicking on the option titled “Weight” in the same “shape outline” drop down menu.
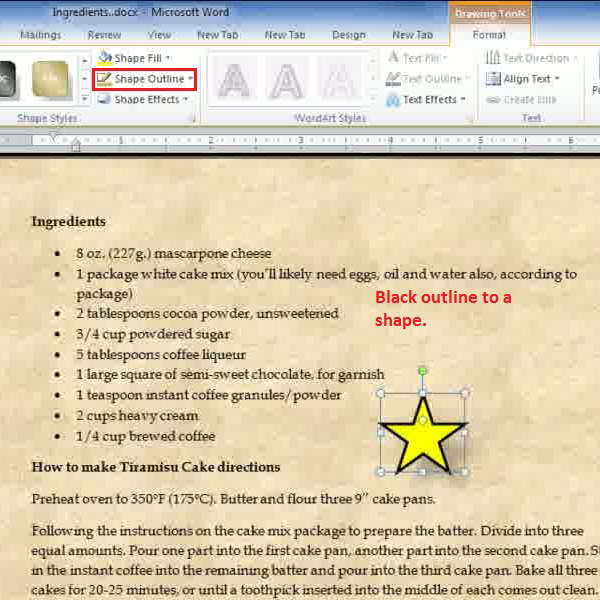
Step # 5 – Applying Shadow effects
Another alteration you can make while working with shapes is giving to apply some effects to it. There are various shape effects available that you can apply to your shapes, such as Preset, Shadow, and Reflection in order to make your document more attractive. Let’s suppose, you have selected the “3D Rotation” option.
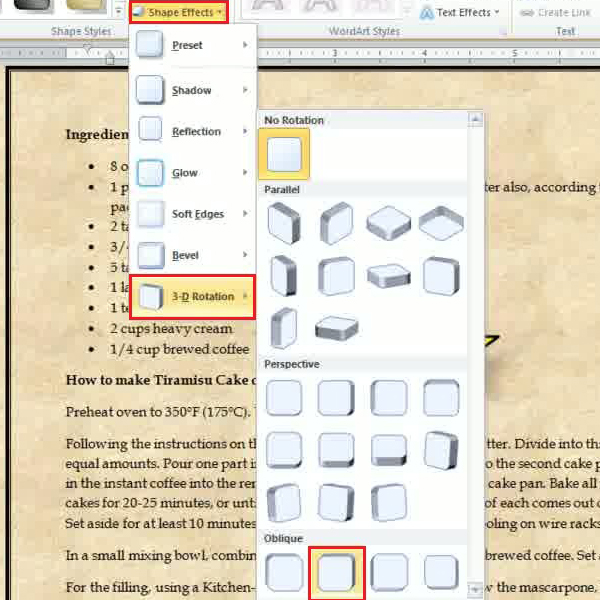
 Home
Home