In this tutorial you will learn how to use read mode in Word 2013.
The Read mode of Microsoft 2013 is a feature that helps user focus on reading the document and all operations that go with it: turning pages, zooming in and out, etcetera. We’ll explain you how to use the Read mode in Word 2013 in detail, but let’s start with your document. Whether you have your document on your desktop in DOCX or DOC format, you can read it with the help of Word 2013.
Step 1. If someone is sending you a Word document and you receive it as DOC or DOCX attachment via Outlook, after you’ll double click it, it opens in Reading Layout with two pages side by side. If you want to change that behavior, in your Word menu, click “File”, then “Options” then “General”, and, finally “Open e-mail attachments and other non-editable files in reading view”.
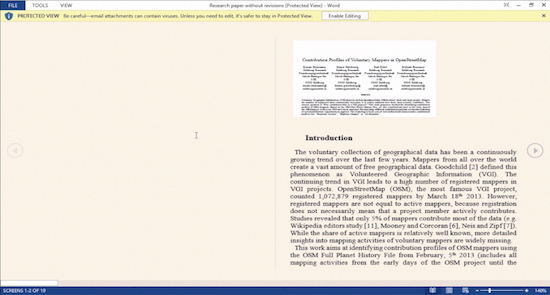
Step 2. However, let’s go back to our main tutorial topic. We have a long article saved from the web sent to us with comments from our colleague. Before including it to the group research paper, it’s time to read it.
We open the DOCX text file from our desktop and, to switch on the Read Mode, click “View” and choose “Read Mode”. To deactivate the mode and go back to editing mode, click again “View” and choose “Edit Document”. We’ll not activate this mode and stay in the Read Mode.
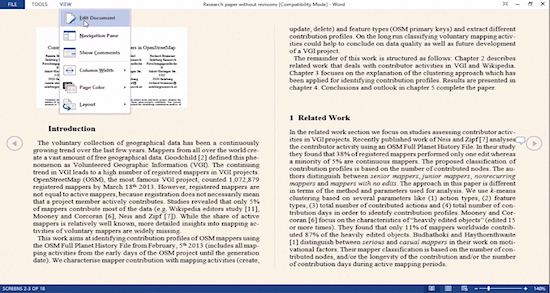
Step 3. To turn the page, click the little arrows on the edges of the screen. If you’re using your touchscreen device, tap these arrows instead. We have noticed that Word 2013 was created with increasing number of people who constantly work on their touchscreen devices like tablets that run Windows.
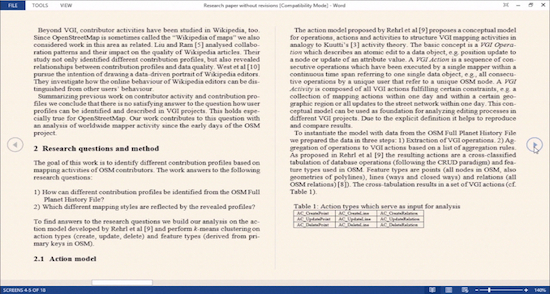
Step 4. If you want to examine a part of the page in detail, like we’d like to do with the info graphics on the page, double-click or double-tap near the object of your interest. To get back to the usual text dimensions, click or tap away from the element of your interest. That will act as zoom out to 100% text view.
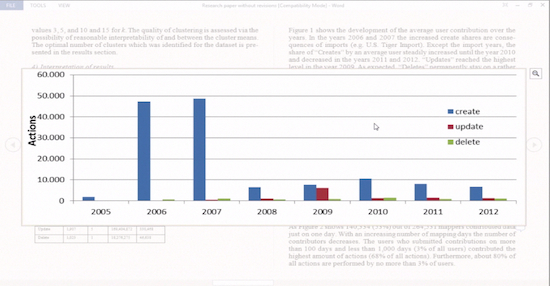
Step 5. One of the most important things about reading our text document is being able to read comments from others. To do that, click ” View” and “Show comments” so you can see all the comments at once. Alternatively, you can click on a comment hint in the margin to read that particular comment. If you want to add your comment, right-click and choose “New Comment”. Type in your comment and repeat the same action with all further comments.
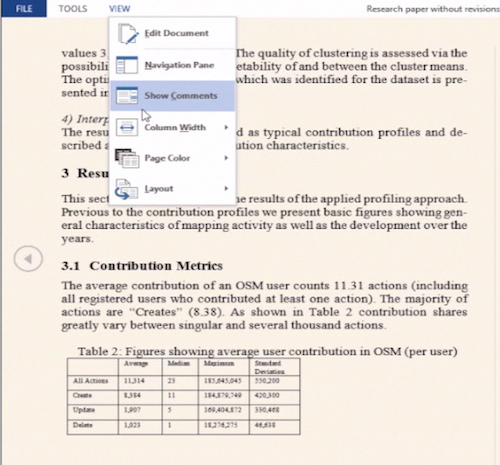
Step 6. The “View” menu also has inside some other valuable functions like “Navigation Pane”, switching to “Edit Document” mode (which we’ve mentioned in the beginning of the tutorial), changing column width, page color and layout.
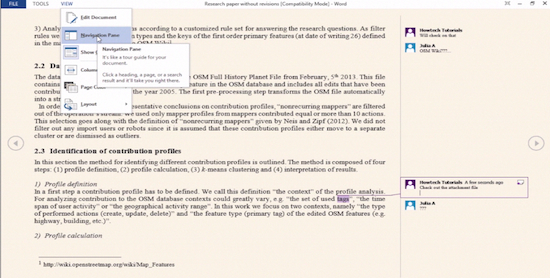
Step 7. If you right-click on the document while it are in Read Mode, it will invoke “Highlight”, “Define “or “Translate” and “Copy” functions.
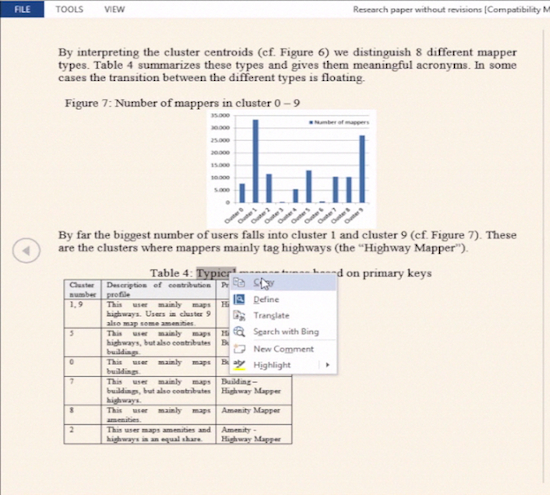
Result: You’ve just learned about some important features of Word 2013’s Read mode.
 Home
Home