In this tutorial you will learn how to use auto-correct in Word 2013.
Some apps come with auto-correct, which can be a real nightmare (just check our “How to turn off auto-correct on iPhone running on iOS 7” tutorial), auto-correct in Word is actually a useful and well-behaving feature. Once, with previous versions of Word, this feature could be accessed straight from the menu stripe on top, while now Microsoft has removed auto-correction from Word 2013’s menu in an attempt to reduce clutter.
Step 1. Right now the latest version of auto-correct operates very fast and smoothly: whenever you type in the word with a mistake, it automatically is corrected. If we try to type in now any “popular” word with mistake – there is literally no chance of Word not correcting it.
Step 2. There is a list of things that your auto-correct 2013 does by default:
– Correcting most commonly misspelled words,
– Fixing common mistakes in punctuation – big thanks for this one!
– Assisting you with entering special characters (the smile sign becomes a smiling face and copyright sign symbol is inserted if you type in “c” letter in parenthesis).
The only exception of when a common mistake is not corrected by default is the case of misspelled word included in the hyperlink. Just like the one that you see on screen!
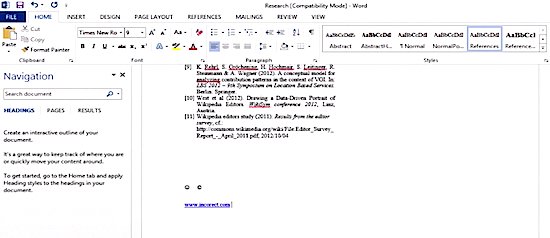
Step 3. If you need to change the behavior of your auto-correct in Word 2013, here are some tips. Click “Cntrl+Z” immediately after auto-correct has corrected the word. That will reverse the instant change.
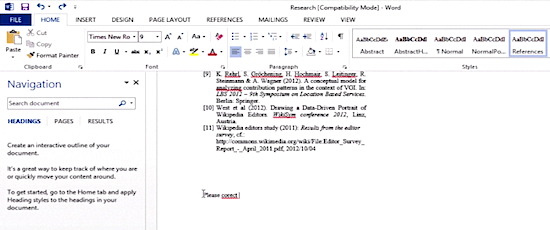
Step 4. Let’s spy a bit on auto-corrects smooth actions. Just when it tries to fix a word, a little blue line will appear under the first letter of that word. If you hover your mouse over that line, it will turn into a button. If you’ve used previous versions of Word, you will remember that button. Click it and invoke a little menu window, which gives you the following choices: changing the corrected word back to its glorious misspelled self, telling auto-correct to not correct that word at all, and accessing auto-correct Controls.
Controls are just what we need!
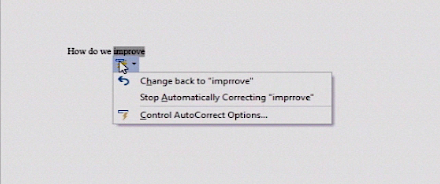
Step 5. Time to customize your auto-correct and teach it several things. You can also access its controls via “File”, “Options” and “Proofing”. Click “AutoCorrect Options”.
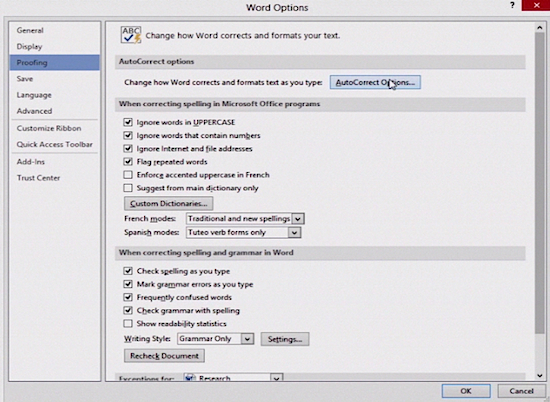
Step 6. If you want to teach your auto-correct a new word that you often misspell, type in the misspelled word or phrase in the “Replace” box. Then fill in the “With” box with the same word or phrase now spelled correctly. Click “Add” and click “OK”.
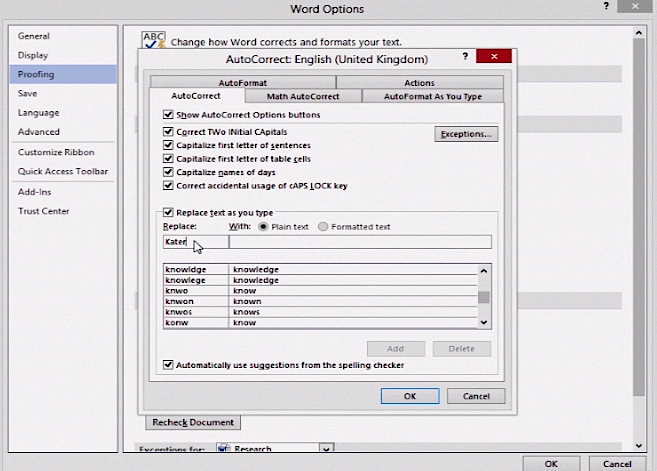
Step 7. Sometimes you can misspell even the word in the “With” box, thus making your auto-correct look silly when correcting your entry with a wrong word. Don’t laugh at us; try to spell “triskaidekaphobia” instead. If you need to change the contents of a text entry in the auto-correct list, just usually go to “File” – “Options” – “Proofing” and “AutoCorrect Options” and choose your entry from the list. It will appear in the “Replace” box. Type the new correct entry in “With” box. Click “Replace”. Confirm your action.
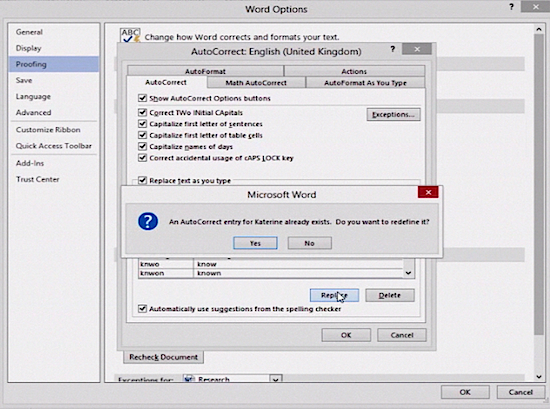
Step 8. And, to rename a text entry in the auto-correct list, access “AutoCorrect Options” in the way you’ve already learned and click your entry in the list. Type in the new name in the “Replace” box. Click “Add”.
Step 9. Finally, if you’re using Outlook app, use the “F7” key to bring up the spell check and then “Alt+O” key combination followed by “Alt+A” to access auto-correct for Outlook.
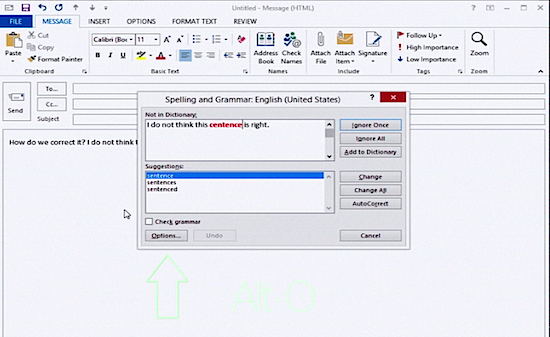
Result: Great! You’ve just learned how to use auto-correct in Word 2013.
 Home
Home