Microsoft Word is a word processor developed by Microsoft. It was first released in 1983.
Subsequent versions were later written for several other platforms. You can apply a password to a document so, the next time it is opened, the user has to enter a password to access it. This can be useful if you only want certain people to have access to the file.
Step # 1 – Open your Word file
To apply a password to a document, open the document and click the “File” tab.
Step # 2 – Choose the option “Protect Document”
On the “Info” screen, click the “Protect Document” button and then select “Encrypt with Password” from the drop-down menu.
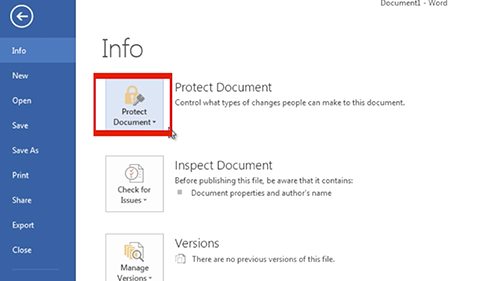
Step # 3 – Enter a password
On the “Encrypt Document” dialog box, enter a password and then click “OK”. The “Confirm Password” dialog box displays. Enter your password again and then click “OK”.
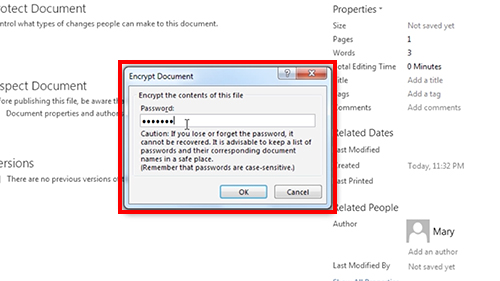
Step # 4 – Test the protection
You’ll see the “Protect Document” item on the “Info” screen is highlighted in yellow and that there’s a message saying a password is required to open the document. So if you now open the document, the “Password” dialog box will display. The password must be entered to continue opening the document.
Step # 5 – Remove the password from the document
To remove the password from the document, simply go to the “Info” screen again; click the “Protect Document” button, and select “Encrypt with Password” from the drop-down menu. Clear the Password edit box and click “OK” to remove the password. The yellow highlighting on the “Protect Document” item on the “Info” screen will be cleared.
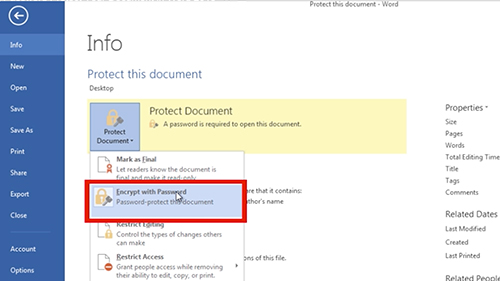
Result: Congratulations! You’ve just learned how to Password Protect Your Document in Word 2013.
 Home
Home