Sometimes, for whatever reasons, you can experience problems with your wireless connection, but there are some simple ways to troubleshoot. Also, if you would like to share your Windows 8 PC’s wireless internet connection with other PCs, it’s easy to do so.
Step # 1 – Reboot your computer
A good method is to reboot your computer as a first choice, as rebooting fixes problems that may relate to your Wi-Fi connection.
Step # 2 – Verify your network connections
You should check your Network connection as well, to see if the Wi-fi connection is disabled. To do this, go the Charm bar pressing “Windows” + “C” keys. Choose search and type “Network connection”. Click on “View Network connections”.
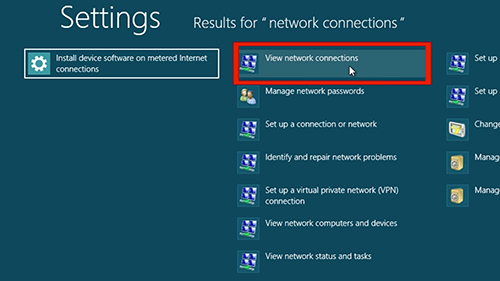
A window will open. Here we can see that the Ethernet connection is enabled but that the Wi-Fi connection is turned off. To turn it on, right click on it and choose “Enable”. You’ll see the option is available now. Double click on it and you can choose to connect to it.
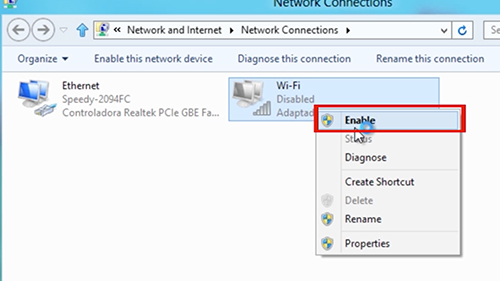
Step # 3 – Run the Troubleshooter
Microsoft includes a Wi-Fi troubleshooting wizard with Windows to simplify the process of troubleshooting the many things that could go wrong with any network connection.
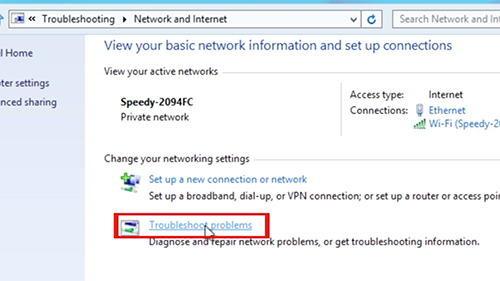
To run it, open the desktop “Control Panel” by pressing “Windows” Key + “X” and selecting “Control Panel”. Click View network status, and tasks under Network and Internet, and then click the “Troubleshoot problems” link.
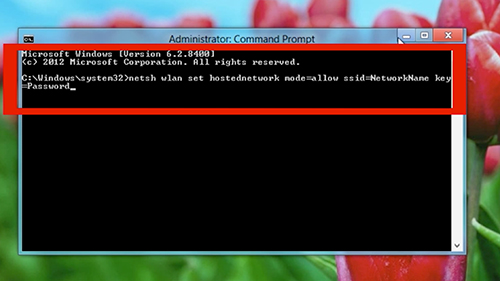
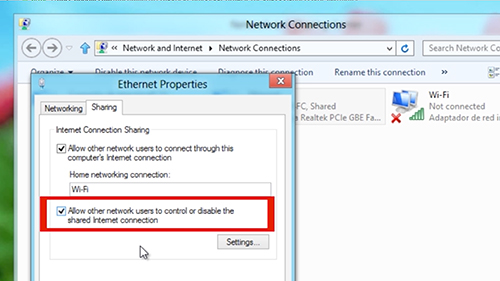
 Home
Home