In this HowTech written tutorial, we’re going to show you how to create a template in Word 2013.
Templates are very helpful especially when you want to reuse any parts of a document in the creation of other documents, or if you wanted to send a template to a friend, market a template, or just keep it for personal use.
We first need to create some Styles to use and help better format our document. Afterwards, just type in the default text you want showing for the Content Control (client-defined areas with restricted controls, so one will know where to insert text and what text to insert)
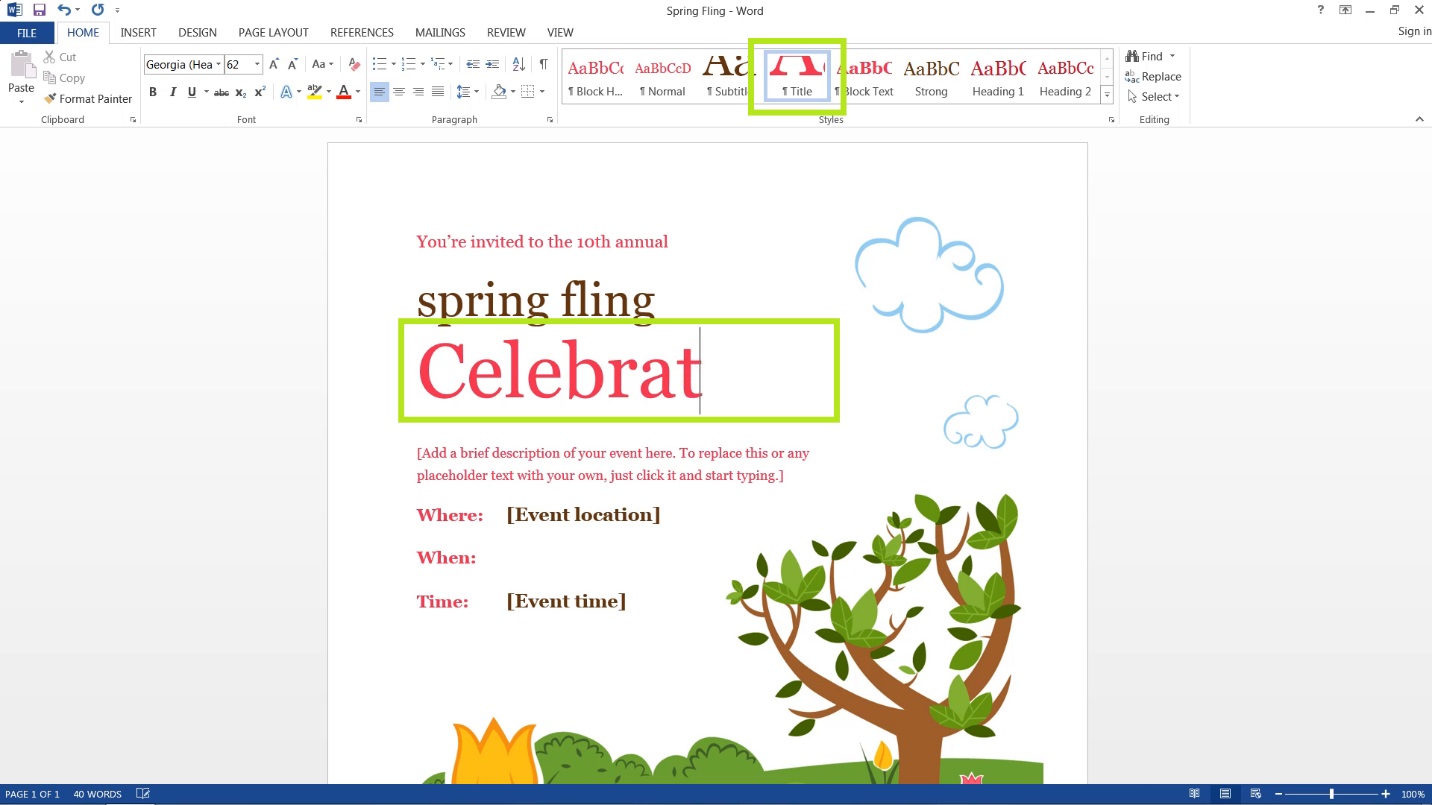
If Developer doesn’t show up in the ribbon, go to File, Options, Customize Ribbon, and check the Developer box, then hit OK
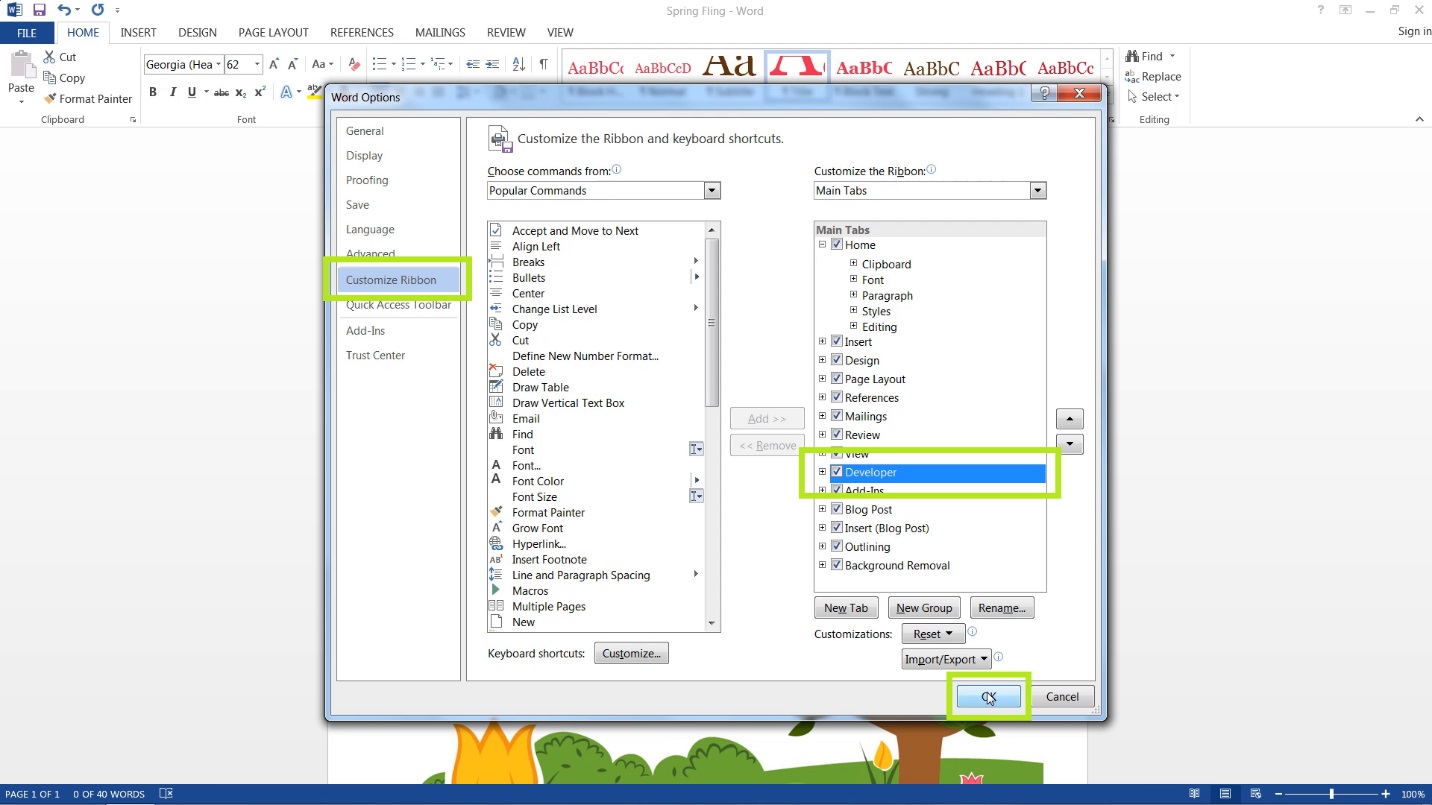
After selecting the object/area, open the Developer tab and click Rich Text Content Control to change the selected text. You’ll notice that it is now an editable box (there are also many other types of Content Control, experiment with them and test them out!)
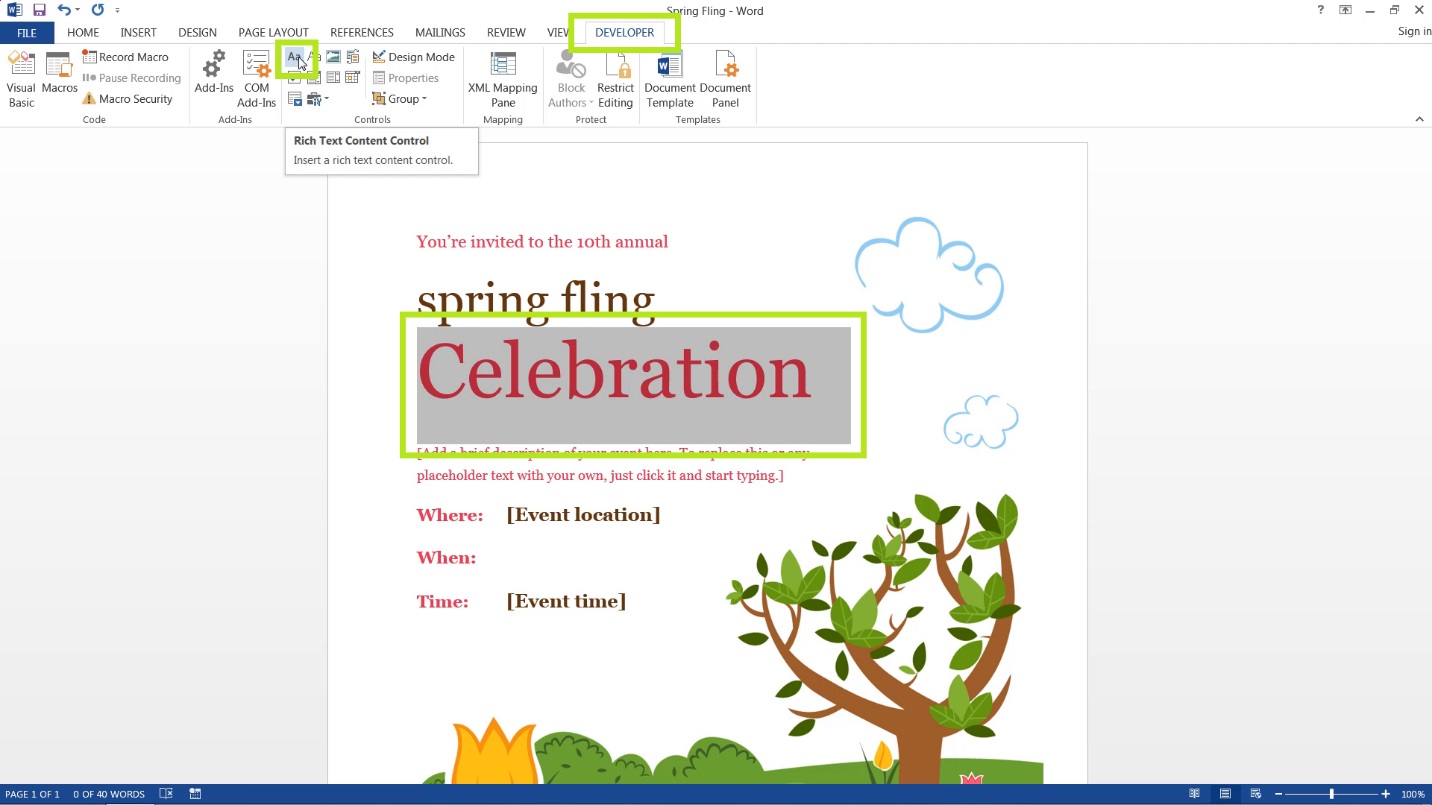
When you’re done, hit File, Save As (it won’t matter where it’s saved because that will change), then click Save As Type and choose Word Template.
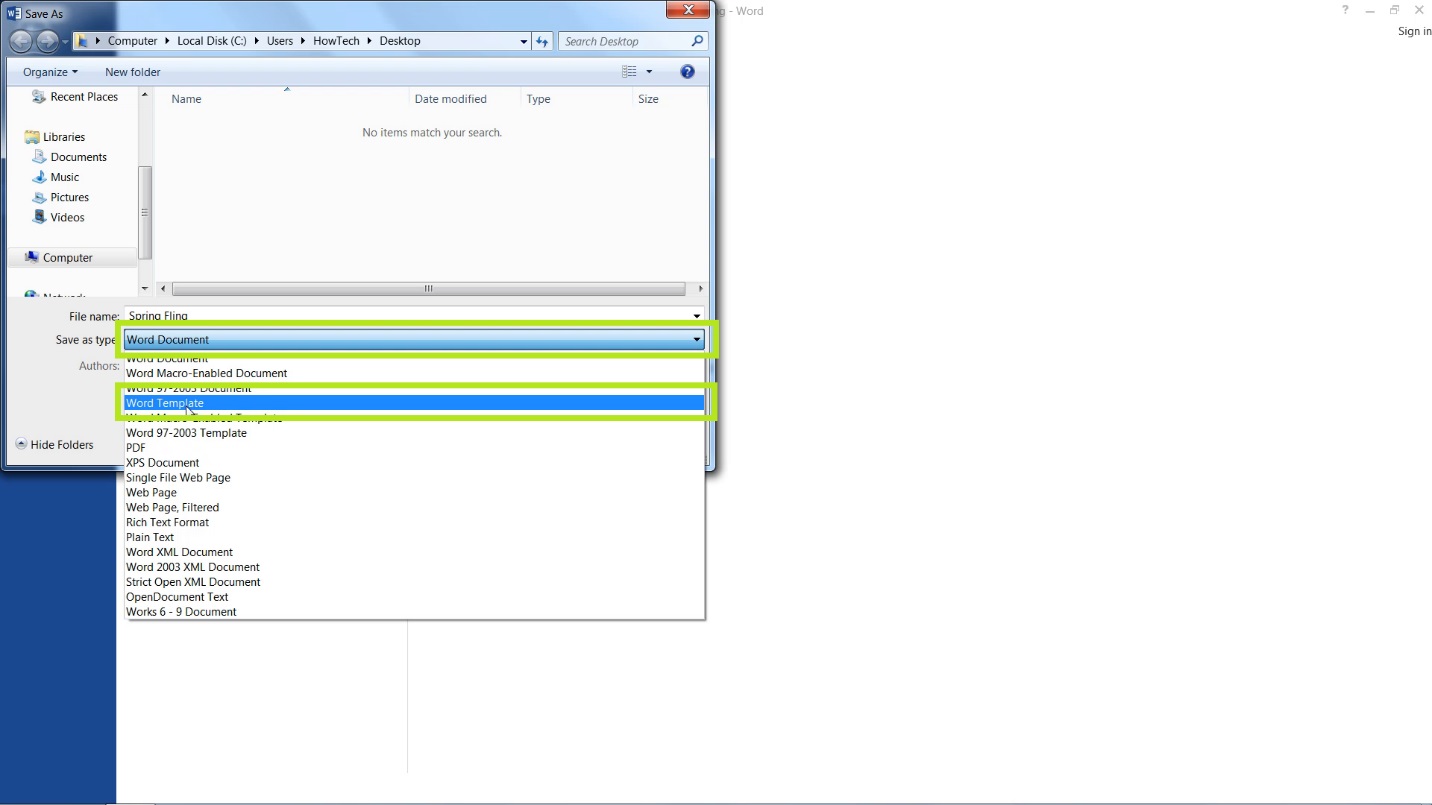
To access this template, create a new document, choose Personal, and your template should show up if you saved it to the default location specified.
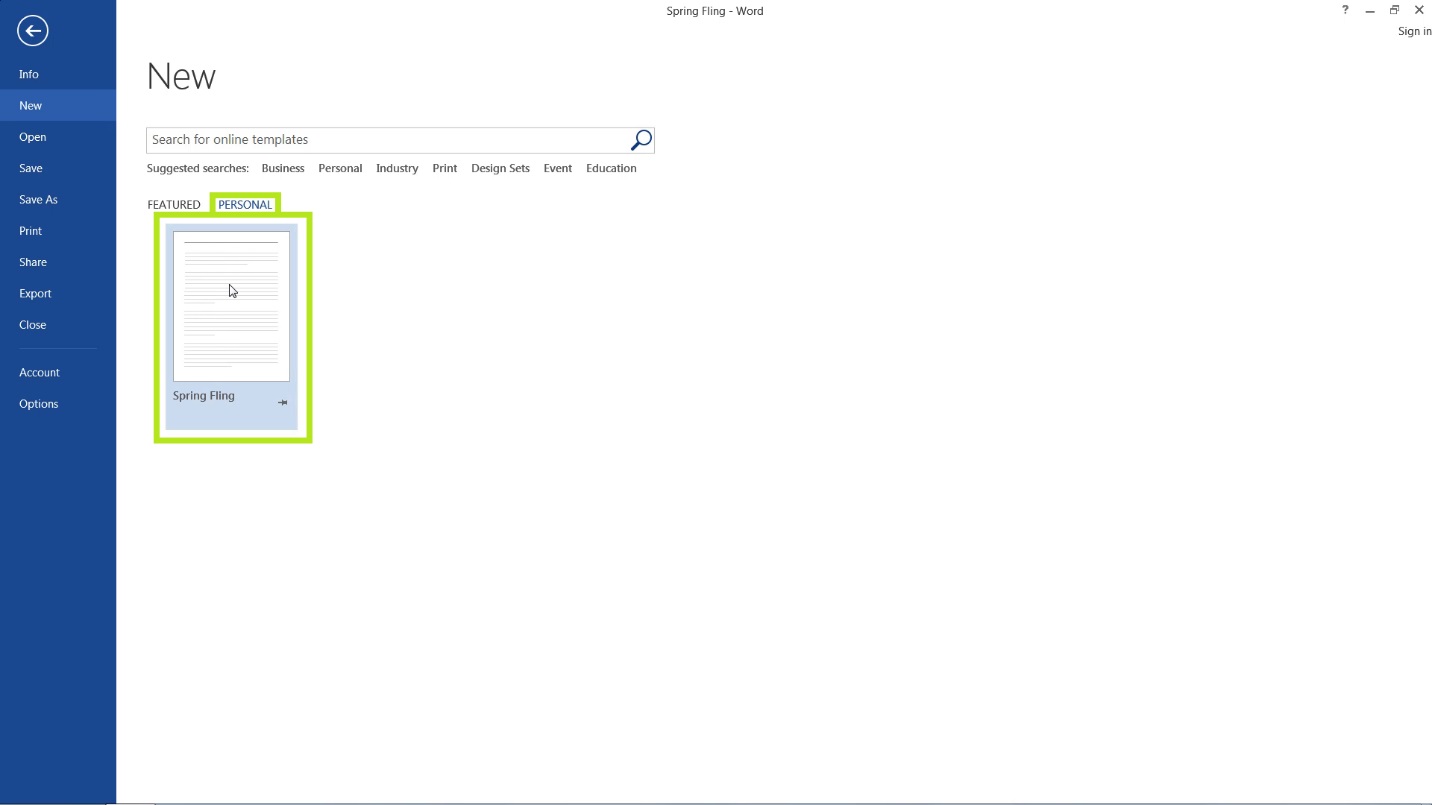
This is a HowTech tutorial, visit our website and see our videos for more!
 Home
Home