In this tutorial you will find out the procedure to adjust columns and rows, as well as modifying the text in Excel for iPhone.
Step # 1 – Adjusting columns
Adjusting columns is an easy process in Excel for iPhone. The first step is tapping the area shown in order to select the column you would like to adjust. If it’s done correctly, you will note a green square highlighting the entire column:
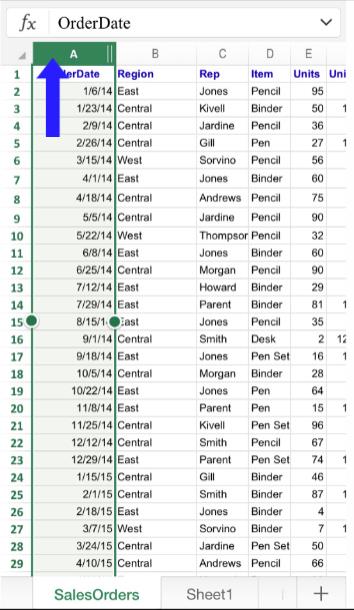
Then, drag the selected area with your finger to manipulate the size of the column:
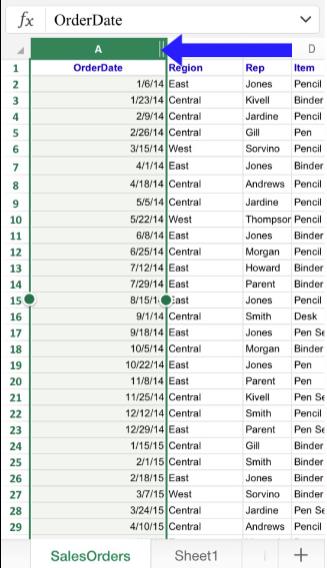
Step # 2 – Adjusting rows
A similar process has to be undertaken in order to adjust the size of any row, but instead of clicking a letter designing a column, one of the numbers at the far left has to be tapped. As before, a green square will appear signaling that the row is ready to be adjusted. It is possible to drag now one of the green circles in the middle, in order to select and adjust more than one row at a time. Please note this also works with columns:
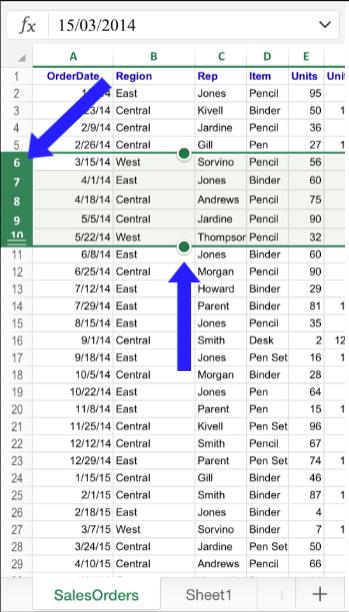
Step # 3 – Modifying text
For changing any of the different text parameters available for modification, such as size, font, type, text formatting, etc; select a range of cells after tapping a single unit and select all the cells you would like to modify at once. Then, go to the option “Home” at the ribbon. Any changes at this stage will affect all the selected cells.
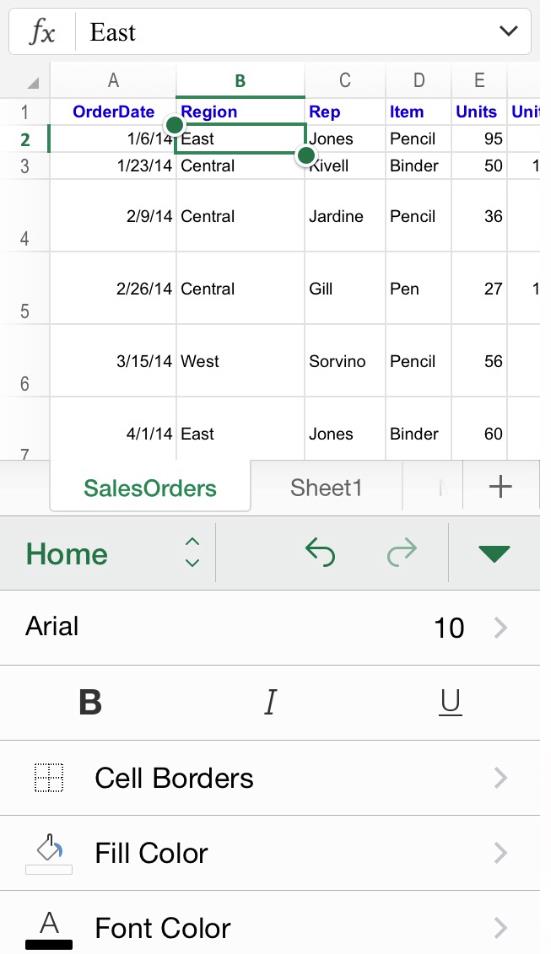
 Home
Home