In this tutorial you will be shown the different options to manage sheets in Excel for iPhone and iPad, including adding, renaming, deleting, hiding and un-hiding sheets.
Step # 1 – Add a new sheet
If you want to add a new sheet to your existing workbook, all you have to do is find the “plus” button at the right of your last created sheet. When you press it, a blank, newly created sheet will be displayed:
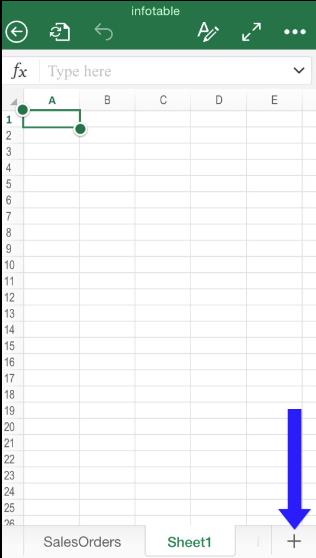
Step # 2 – Rename a sheet
Renaming an existing sheet is also an easy process: just double tap the name of the sheet you would like to be renamed. The keyboard will pop up, allowing you to enter a new name. After that, click “Done” to save the changes:
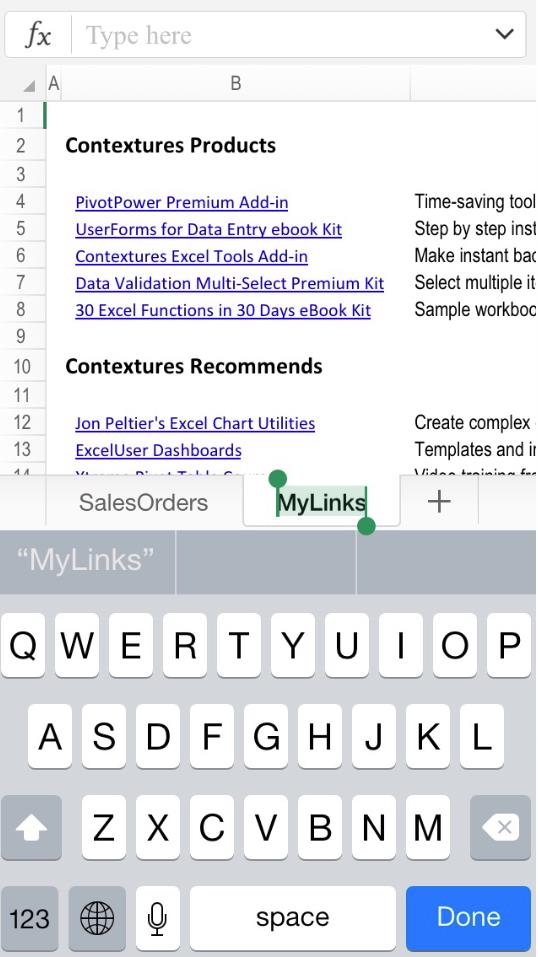
Step # 3 – Delete, Hide and Un-hide a Sheet
You can access advanced editing options if you tap a sheet name once. A pop up menu will appear, allowing you to duplicate, delete or hide a sheet:
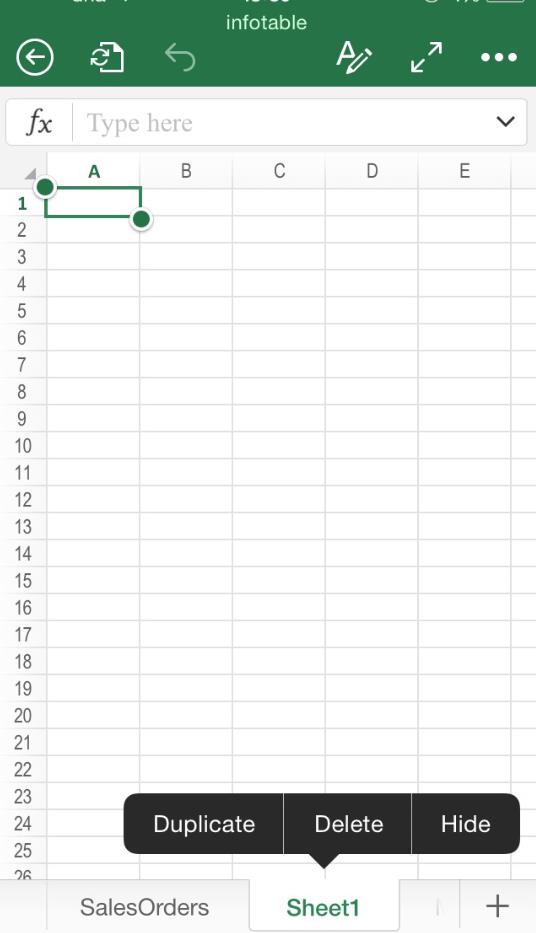
Select any of the previous option to perform such action. Please note that if you hide one sheet, the next time you tap any other visible sheet you will be given the extra option “Unhide…”
After clicking it, you will be shown the list of hidden sheets. Tap the one you want to unhide.
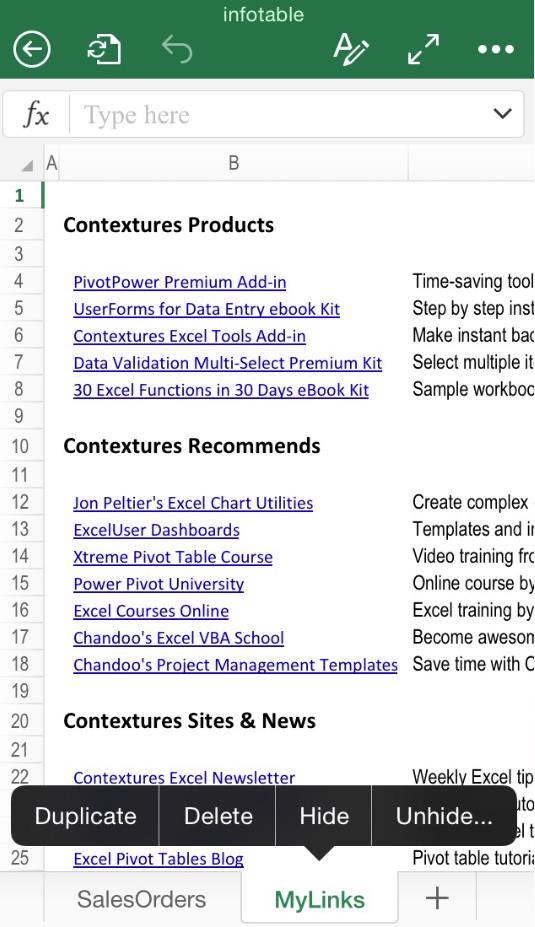
 Home
Home