In this tutorial you will learn how to use the “wrap” function in Excel for iPhone to cope with a situation where the content of a cell is too big for its box.
Step # 1 – Purpose of the “wrap” option
One common problem when editing a document is finding that the content of a specific cell in a particular column or row is too big for it, and as a consequence, the data starts running out of the box.
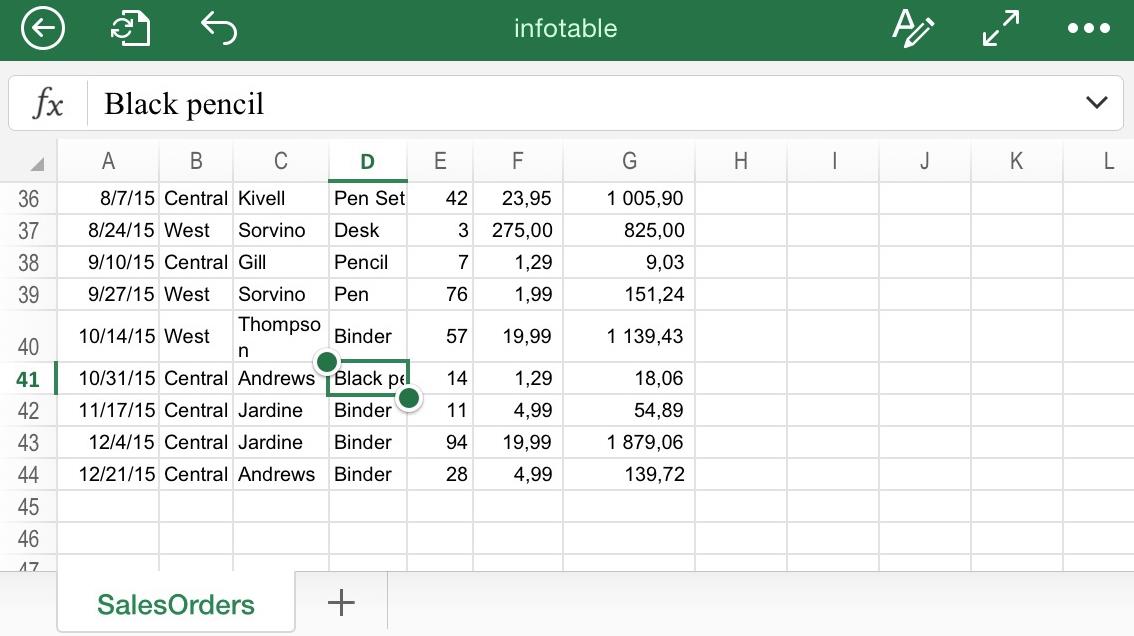
Resizing columns and rows, as learned previously, could eventually solve this problem. However, there is a cleaner way to automatically change the cell measures in the exact proportion needed, which is using the “wrap” option.
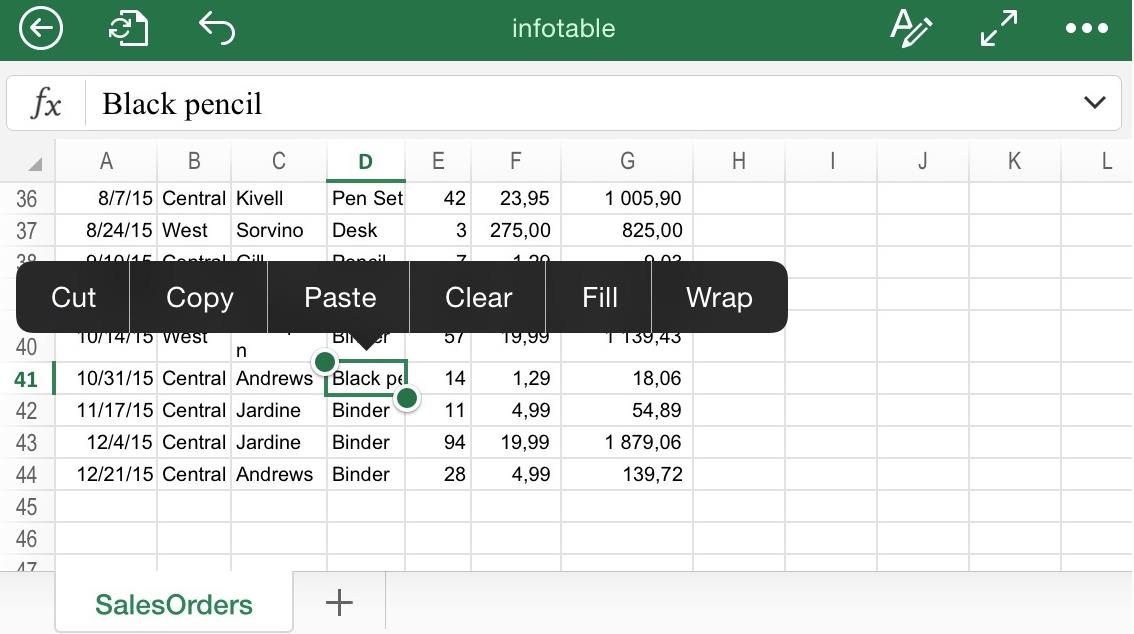
Step # 2 – Finding the “wrap” option
First, you have to identify and tap the specific cell you would like to “wrap”. Then, once a green square is highlighting the box, tap again after a brief pause. A pop-up menu will appear showcasing several popular options, such as “copy”, “paste” and “clear”. The last of them is “wrap”. Click on it.
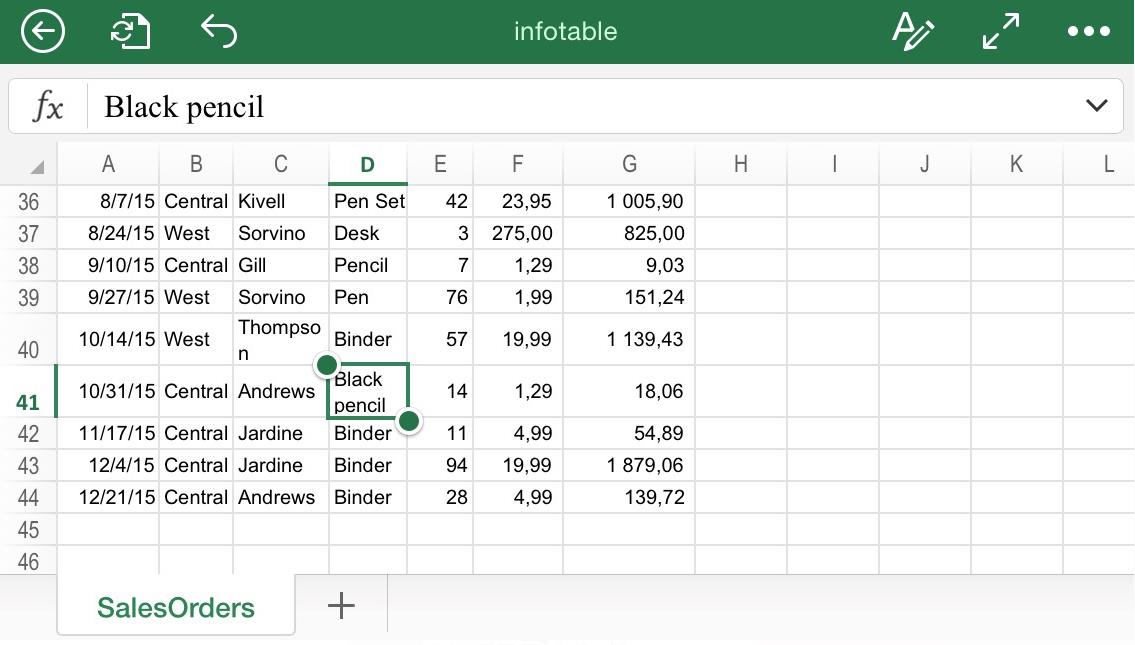
You will discover that Excel will automatically resize the box containing the problematic content in just the right proportion to fit the data correctly now.
 Home
Home