In this tutorial you will learn how to make a Neon Lasers Effect in Adobe Photoshop.
So first create a new layer, and go to the toolbar and select the brush tool or press B.
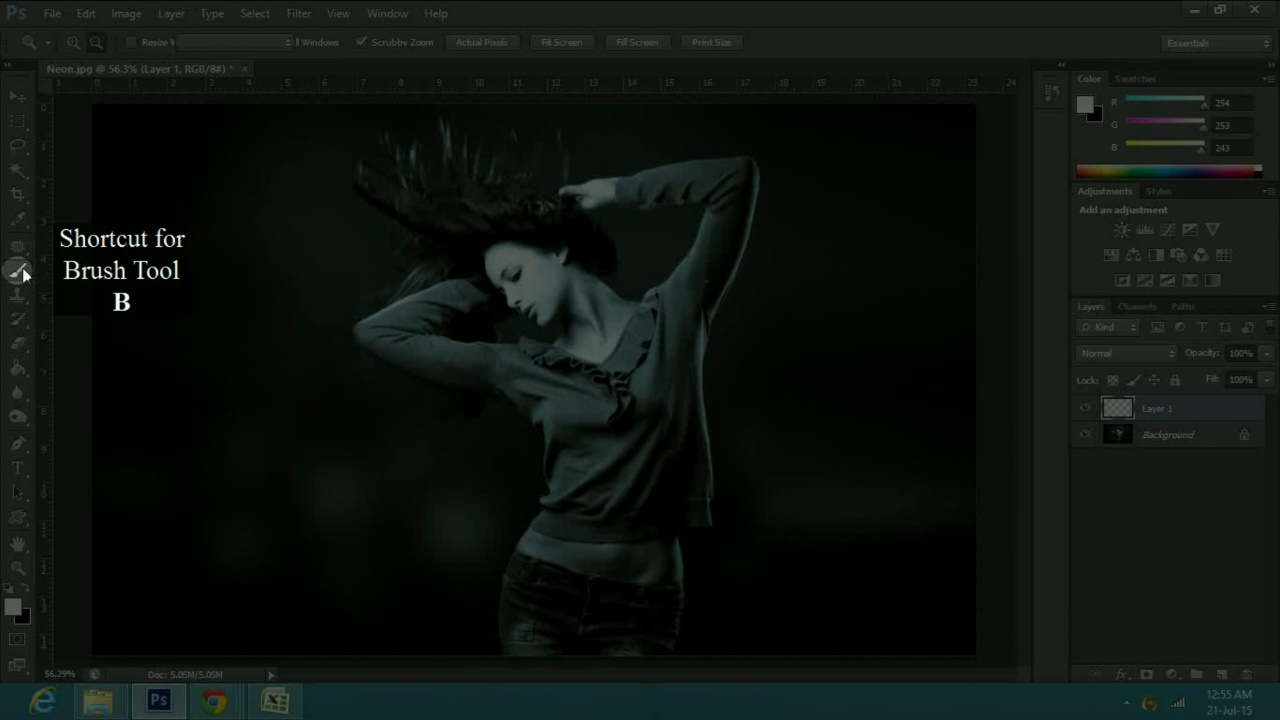
Now go to the brush preset picker, keep the size of the brush between 12 to 18, in this case I will keep it 14 and keep the hardness between 40 to 50%, Next, go to the toolbar and select the pen tool.
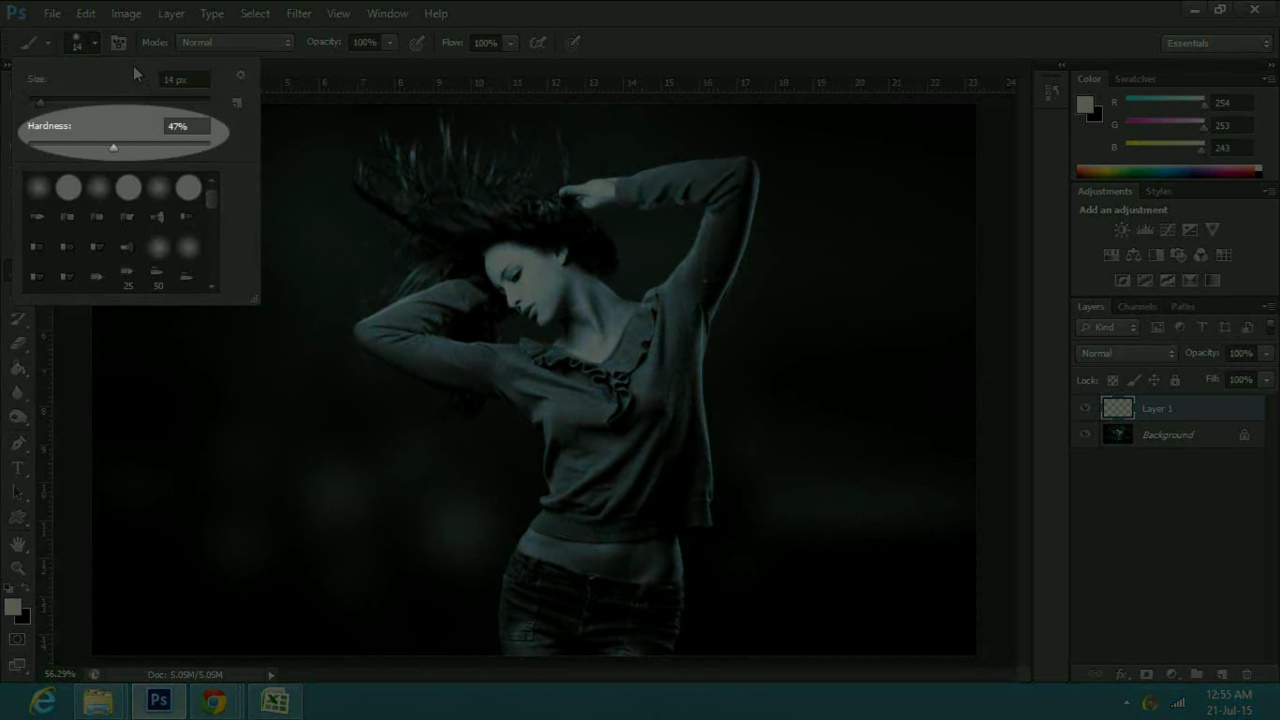
Now create a path for the neon lasers, you can use your imagination to make anything you like, but in this case I will keep it simple therefore I will create a neon twirl.
Now bring your cursor on top of the path you made and right click.
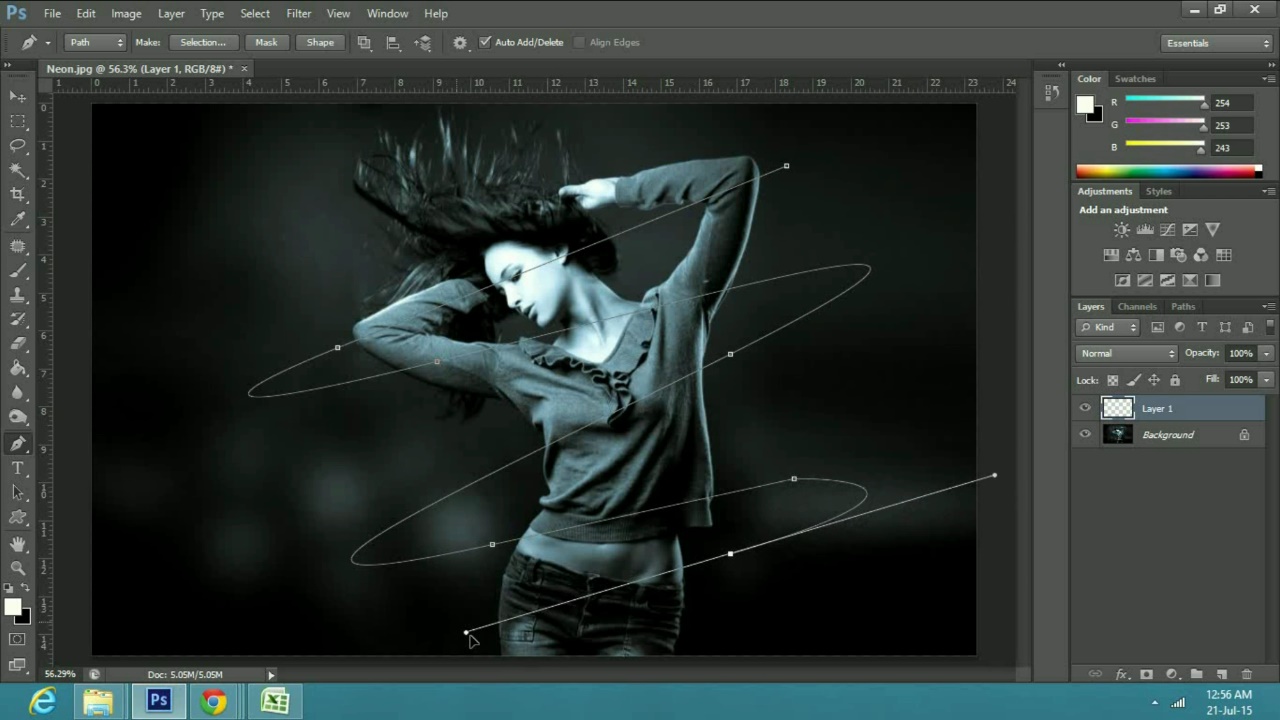
After right clicking, select stroke path in the menu. In the properties, open the tool drop down menu, select brush. Then check on stimulate pressure and press ok. Then, right click on layer one, select blending options, then check and select outer glow.
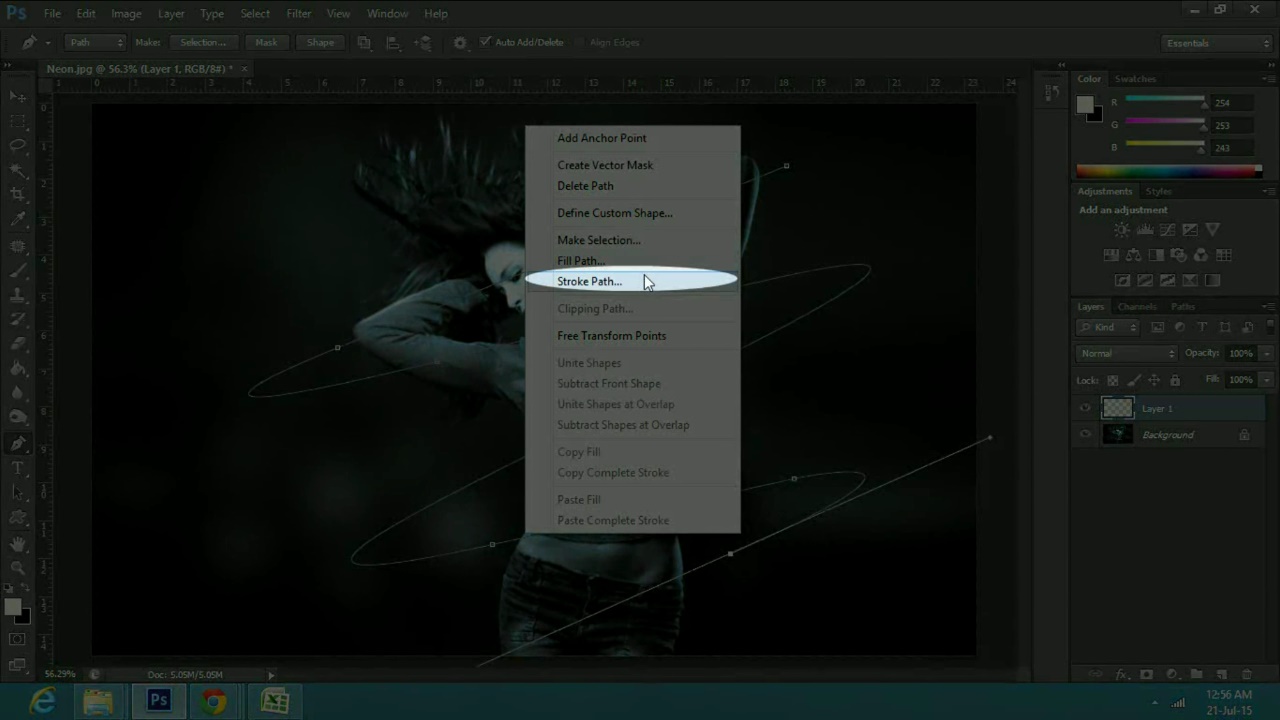
Now, click on the color box and select any color you like, in this case I will choose a lighter shade of blue. Now, make the size between 8 to 10 pixels and spread between 1 to 3%. Now click on the drop down menu of contour under quality and select half round and press ok.
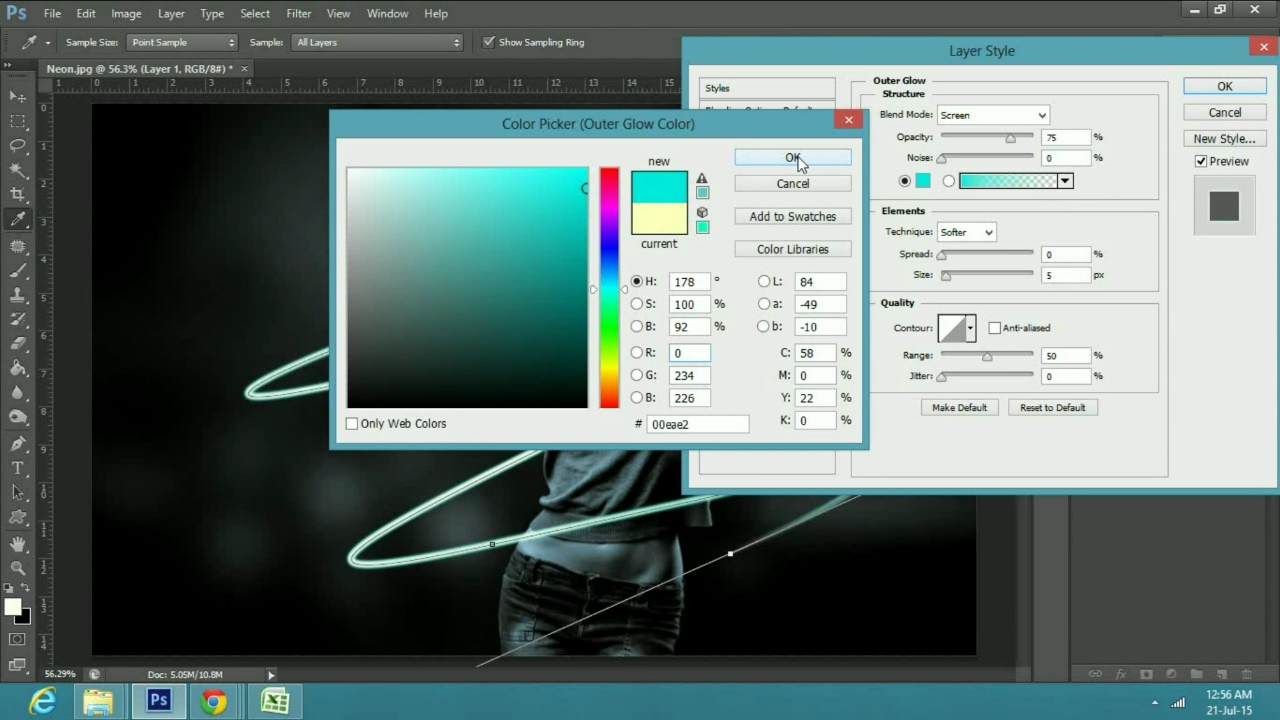
Now select the eraser tool or E and erase out alternate lines so it looks like twirl going around the subject. Now select the pen tool from the tool bar.

Bring the cursor on top of the path and right click. After right clicking, select delete path from the menu. Now make a copy layer of layer 1 by dragging it down to the copy option or by pressing Ctrl or Cmnd J on a Windows or Mac respectively.
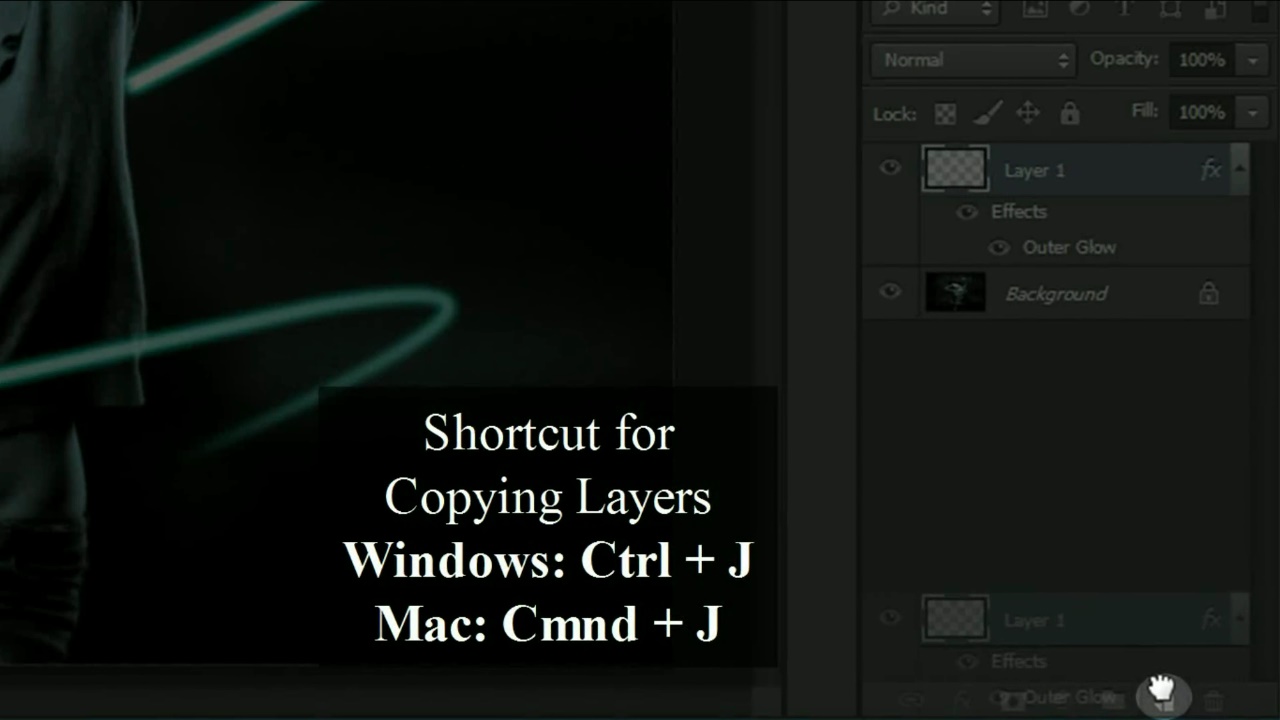
By copying the layer, you will also copy the layers attributes, so that you don’t have to repeat all the steps again to make another neon laser. Now double click on the copy layer to open its blending options.
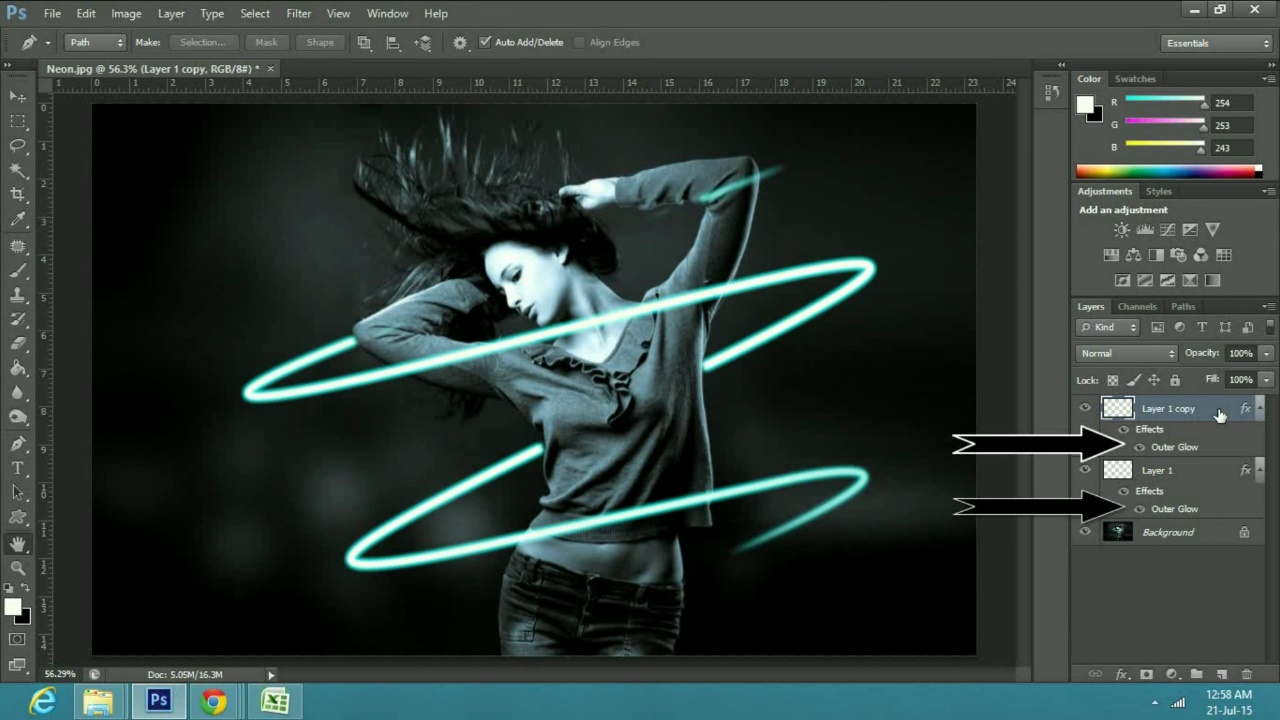
Check and select outer glow. Click on the color box and choose any color you like, as for my second laser I will choose purple. Now since the both lasers are overlapping, select the move tool or press V. Reposition your second laser, so it looks more artistic, and there you go, your image is complete.

 Home
Home