In this tutorial you will learn how to print screen on OS X “El Capitan”.
Screen shooting on El Capitan is really handy and easy. As it is always with Macs, you have several options:
Step 1. Option 1:
To take a screenshot of a full screen, make sure that it looks as neat as you it should look and, when it’s ready and clean, press shortly “Command + Shift+3”. Release the keys after you hear the camera-shooting sound. Your screen shot will be saved on the Desktop with the exact time of its’ creation as a part of its’ name.

Step 2. Option 2:
To take a screenshot of just an area of the screen, prepare the item that you need to take a picture of and press “Command + Shift+4”. Your cursor will turn into crosshairs. Drag this crosshairs to the corner of the area that you want to snap, select the whole area while pressing your trackpad button and, when this selection is ready, release the mouse.
After hearing a short “snap” sound, your picture is ready and waiting on the desktop. As in the previous case, it will have an exact timing as a part pf its’ name.
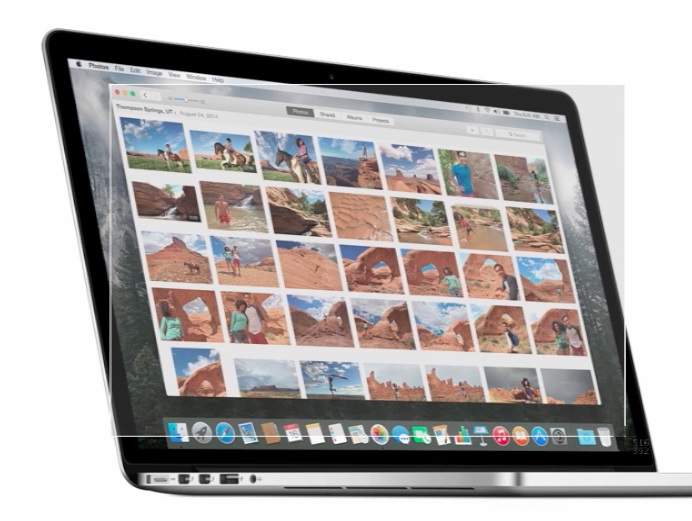
Step 3. Option 3.
If you want to capture the selected open window of your Mac, simply press “Command + Shift+4” and then the SPACE bar, while holding the first three buttons. You will see a little icon of photo camera appearing over your selected window. Now click on your trackpad. Done! Your window screenshot is already on the desktop.
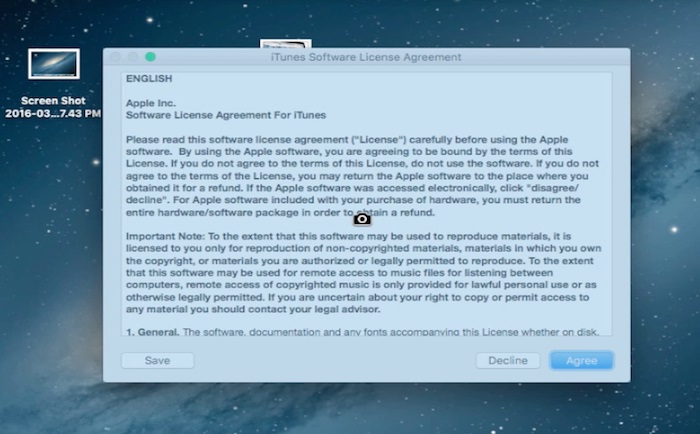
Step 4. While screen shooting defaults of El Capitan are not different from operation system screen capturing options, there is a whole bunch of advanced screen printing apps, compatible with El Capitan, some of which are Snugit or Skitch.
Result: Congratulations: you have learned how to print screen on OS X “El Capitan”
 Home
Home