In this HowTech tutorial, we’re going to show you how to create 3D maps in Excel 2016.
To get started, go under the Insert tab and click the 3D Map button.
Since this is a template, there is already a 3D map available. Click New Tour to create a new 3D Map.
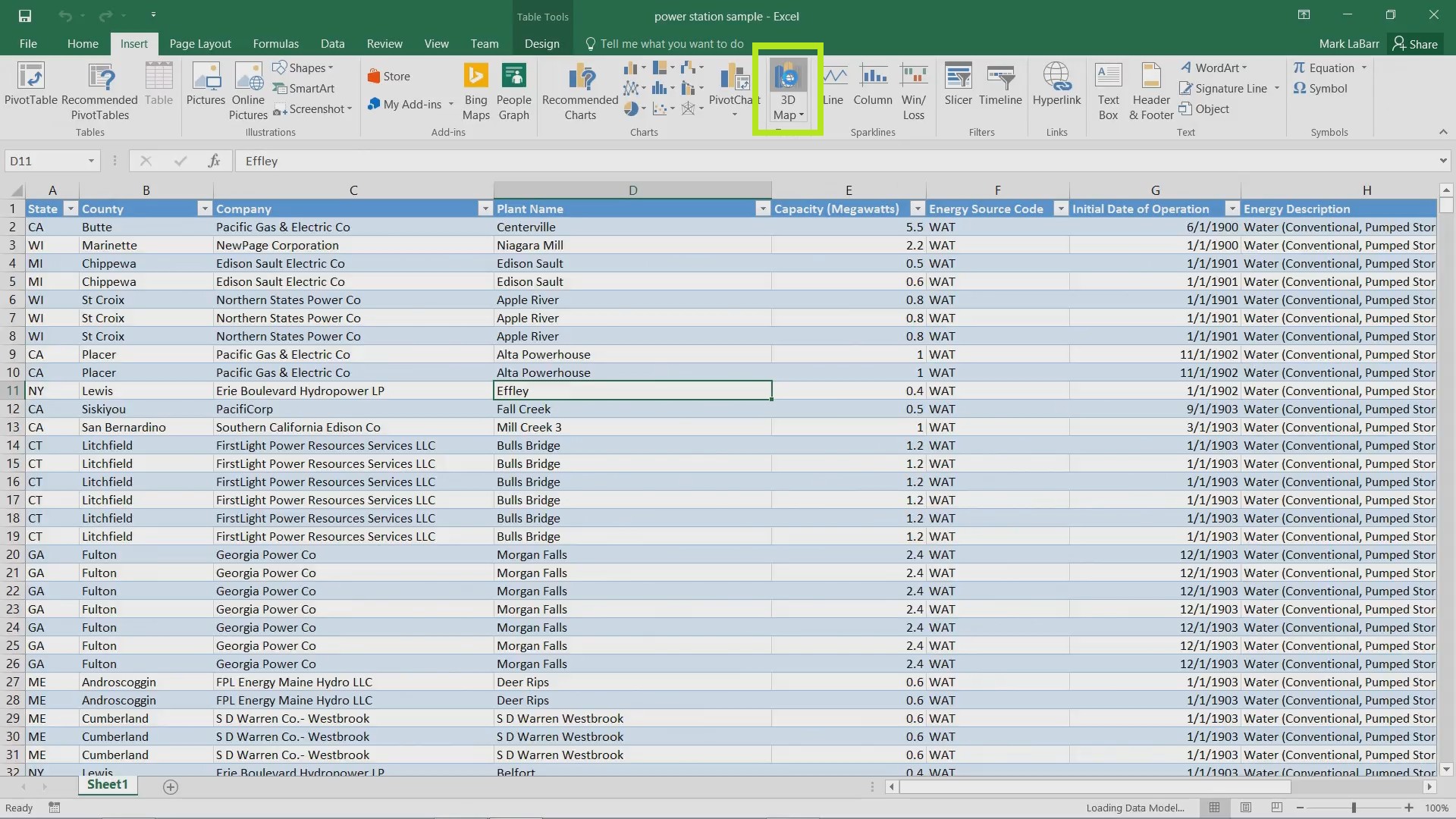
A field list will pop up, drag the corresponding data columns into the fields to the right. For example, I drag the Capacity (Megawatts) to the Height field. The blue rectangular prisms plotted on the globe differ in height based on their capacity now.
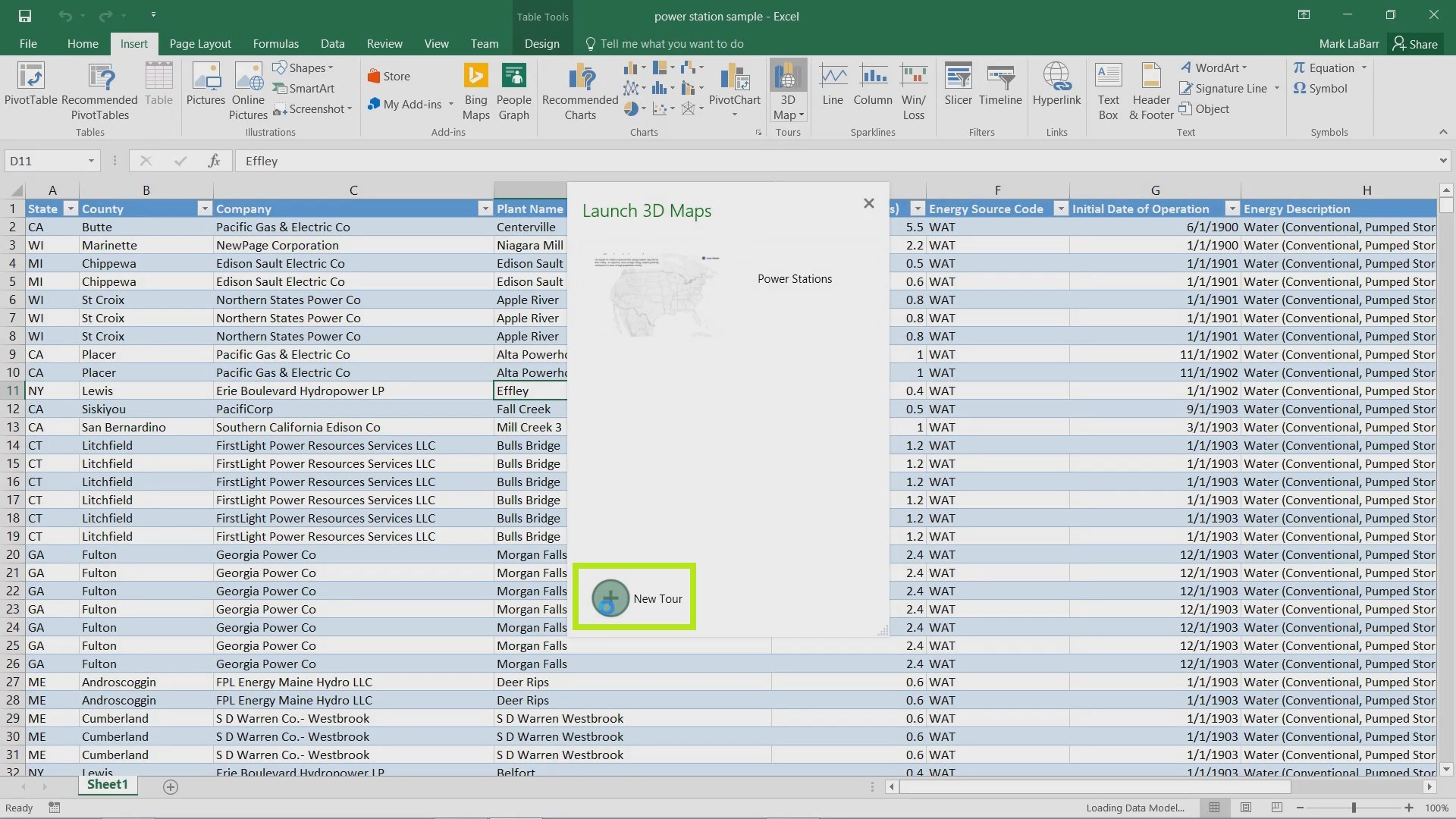
The globe should update as you add fields.
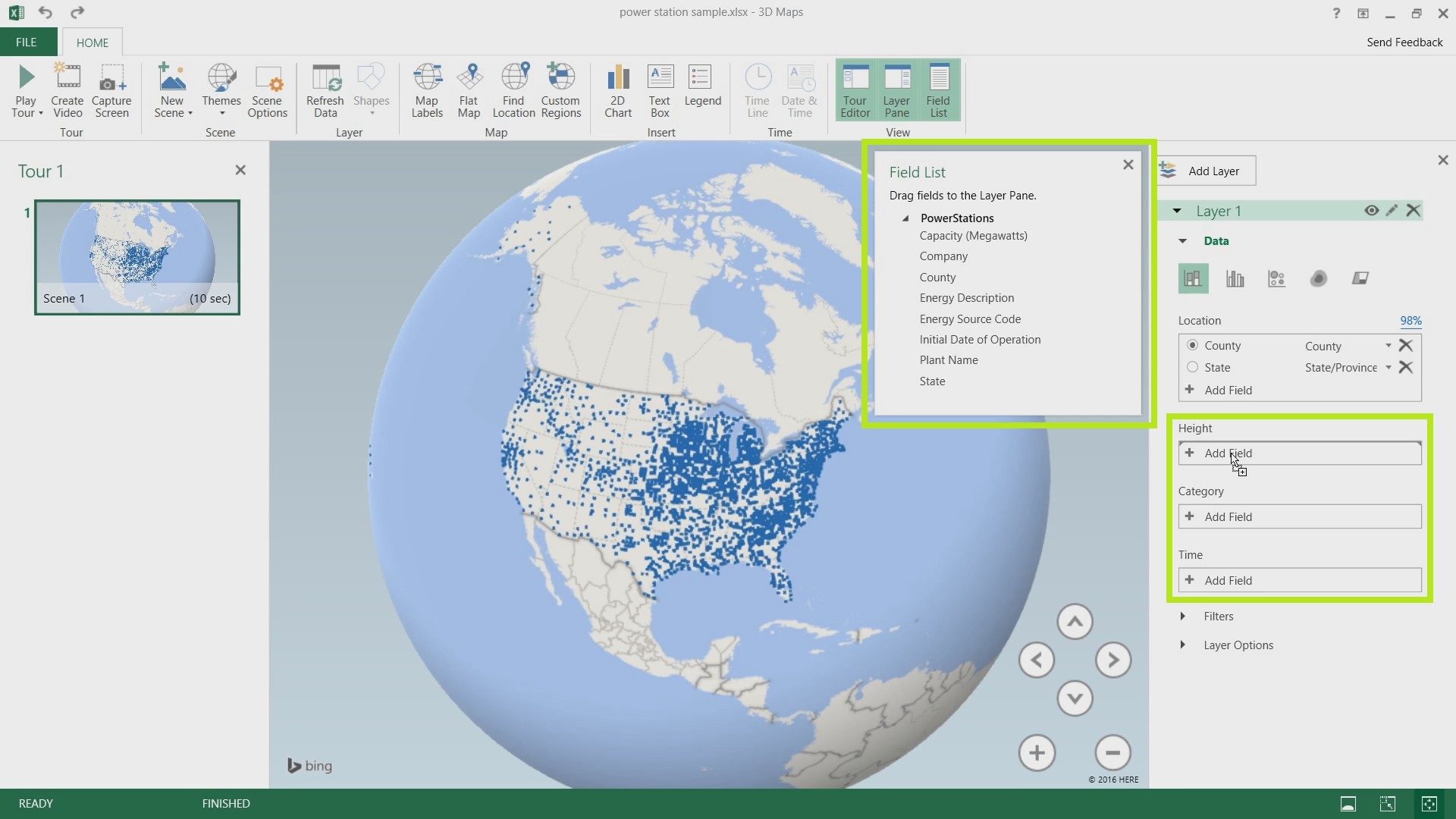
Here is how the example looks completed.
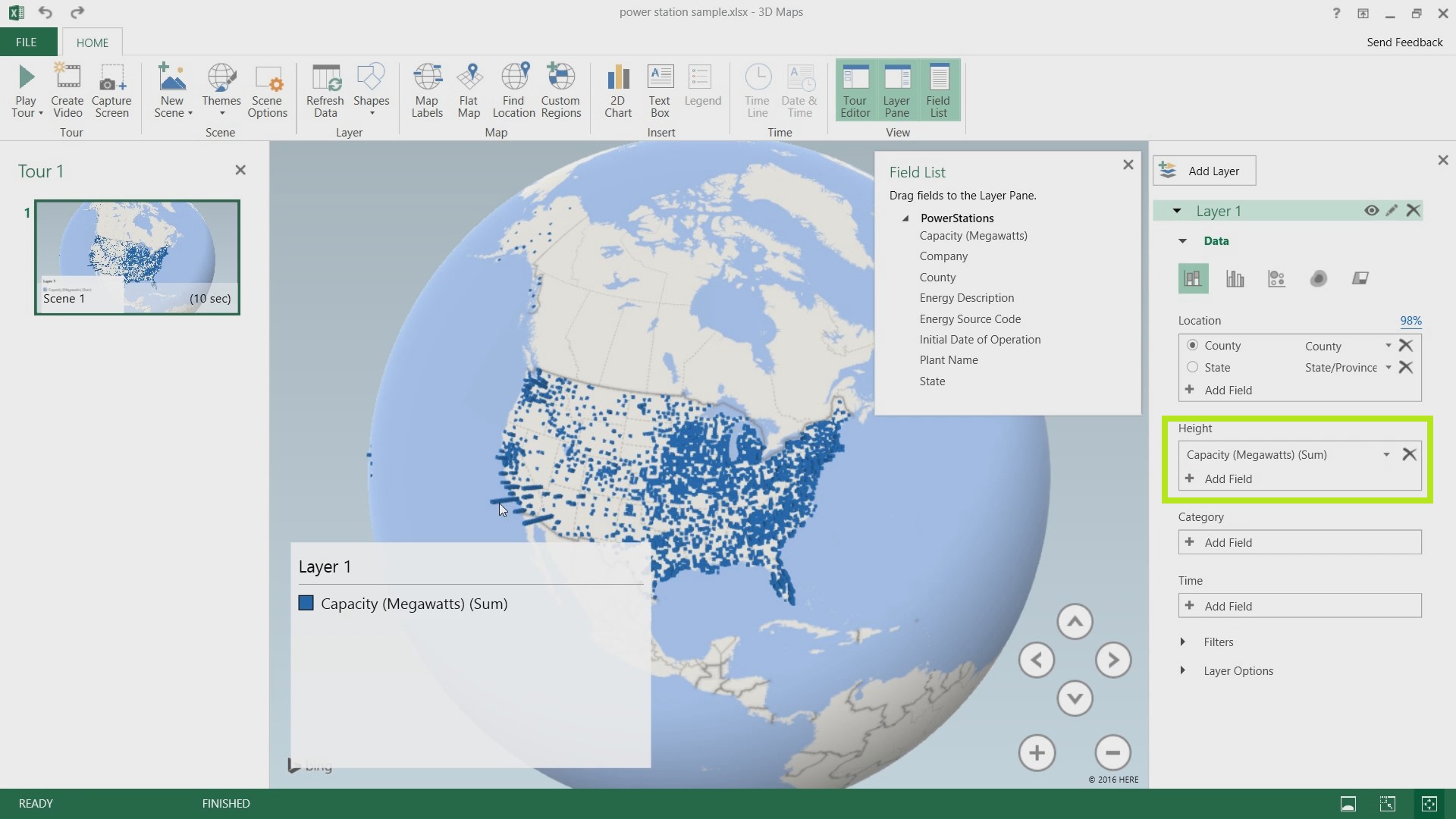
Play around with the options and explore to get the 3D map you’re looking for.
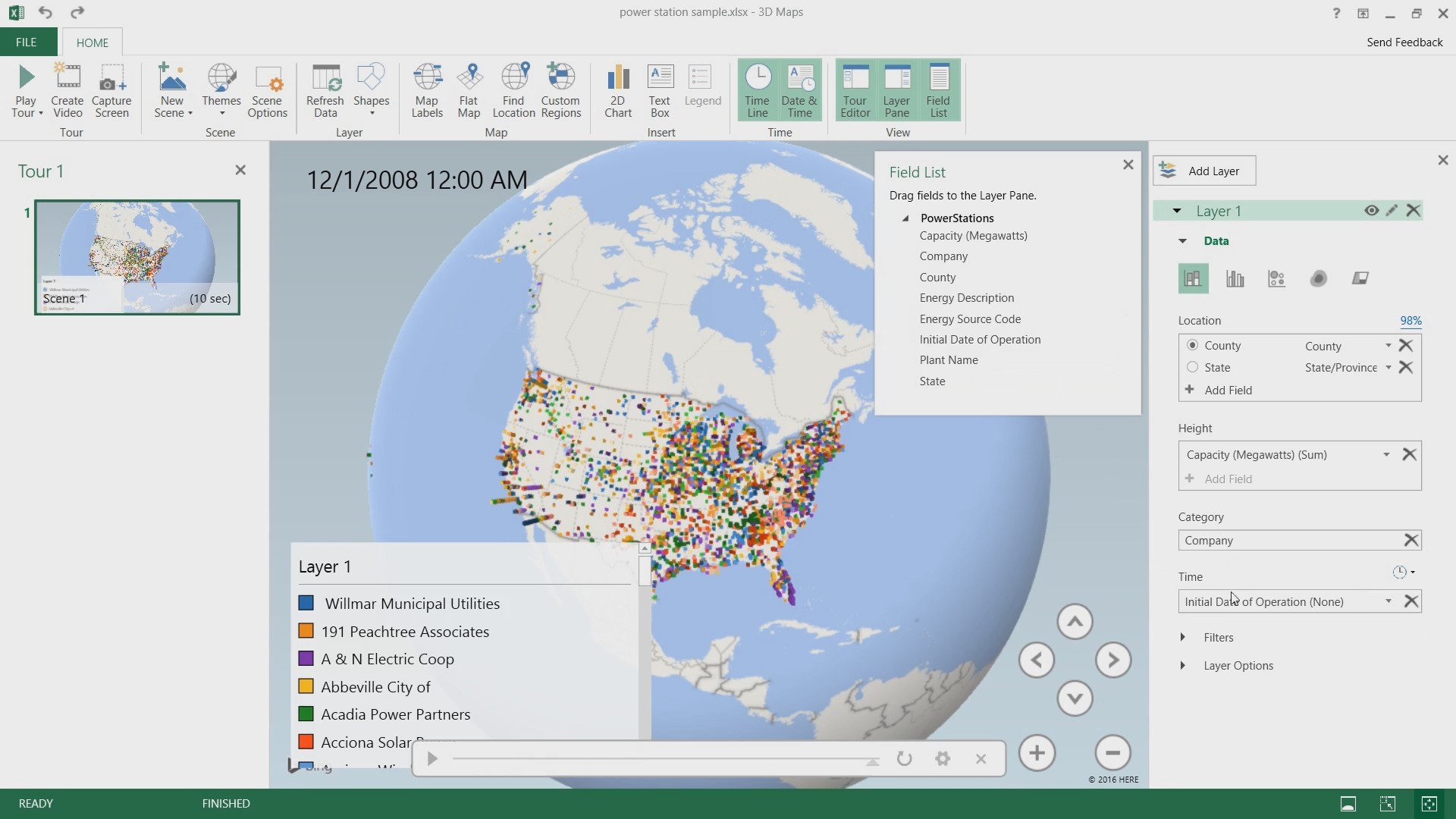
There are also animations and other options under Scene Options.
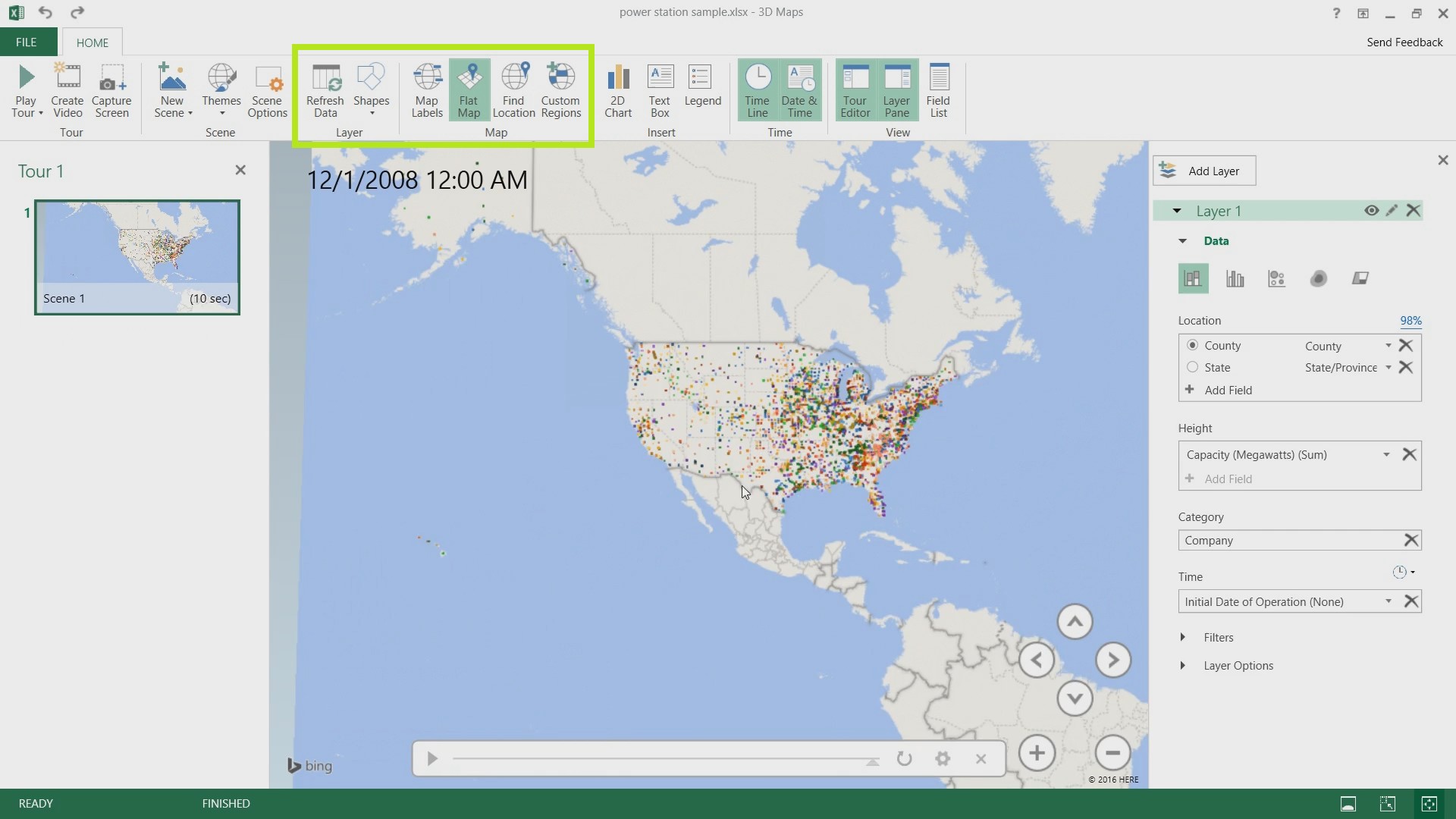
To play the animation, hit the Play button under the corresponding scene.
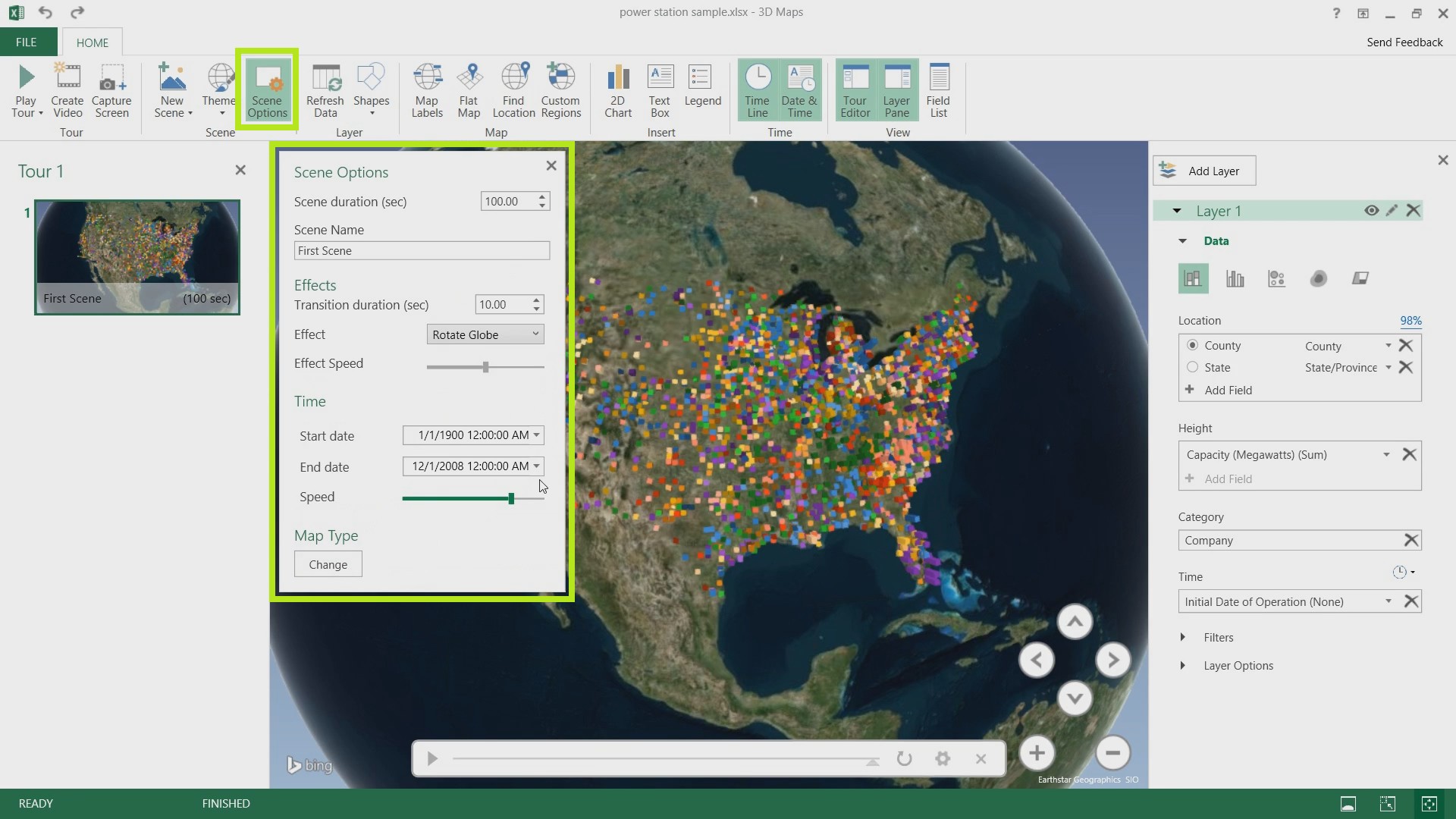
Since the example I use has a timeline of different dates, you can scroll through them using the interface highlighted at the bottom.
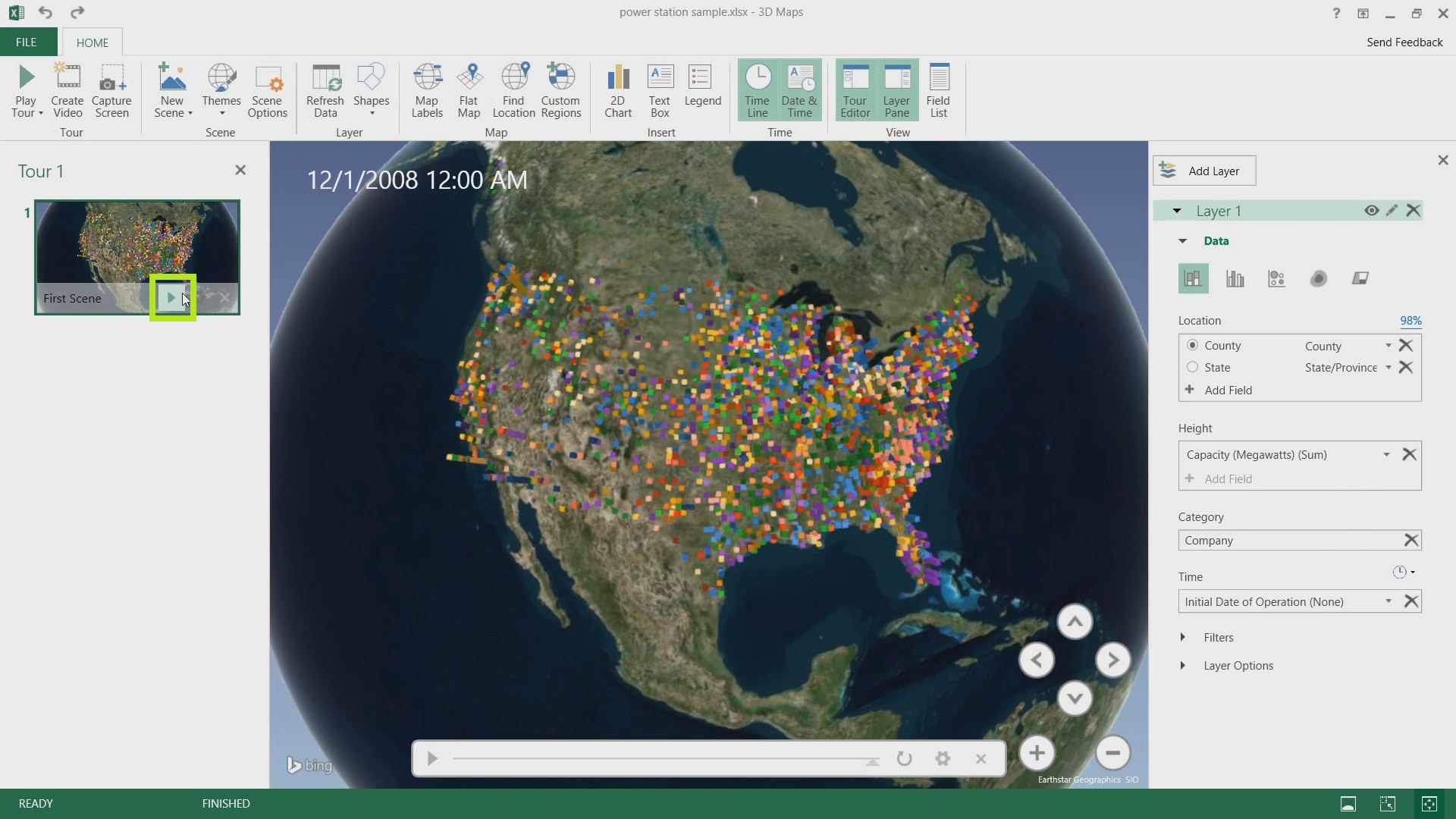
To change many of the specifics of the plotted “points”, see the controls under Layer Options.
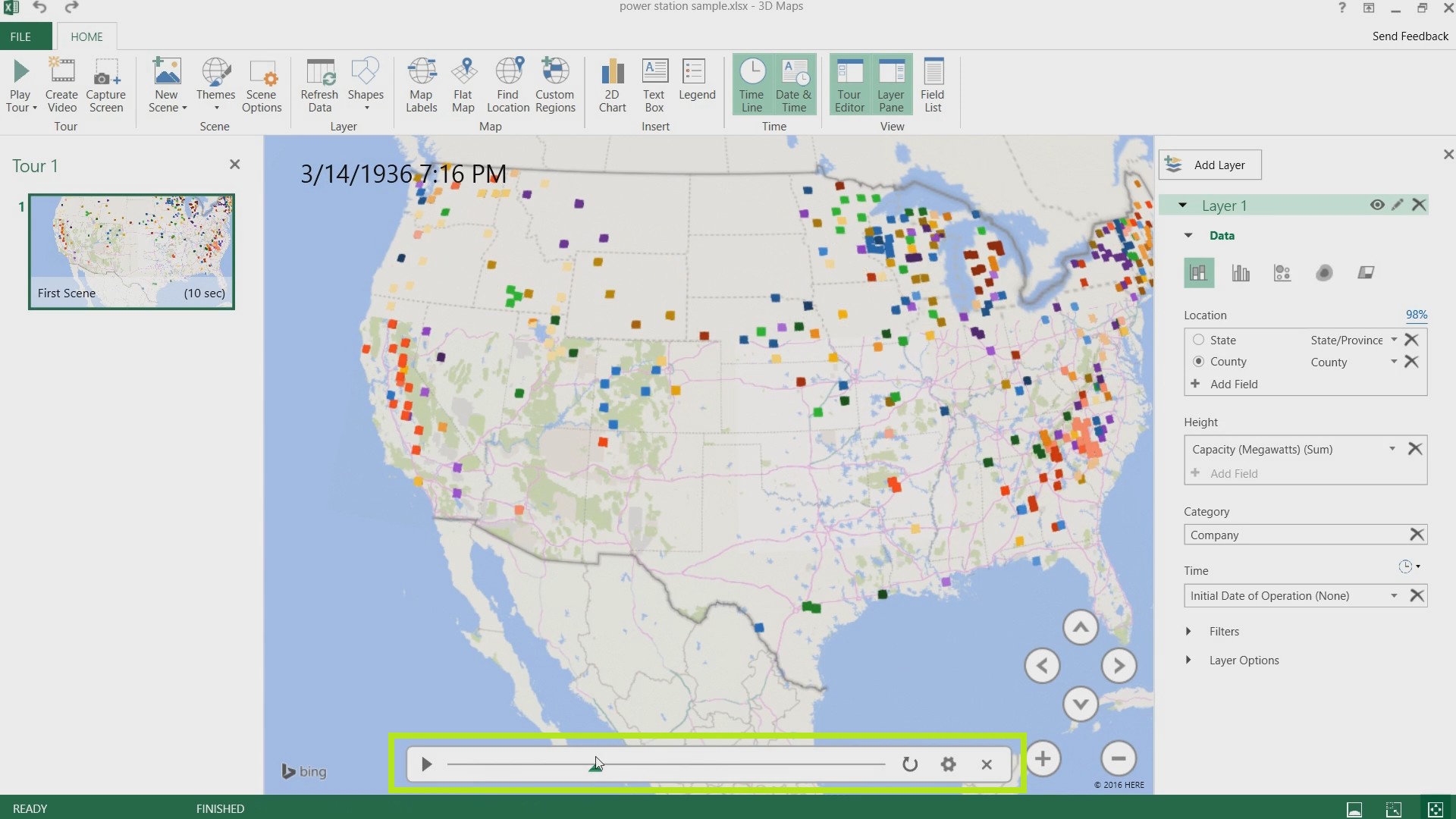
To create a new scene in the Tour, click New Scene or the drop-down. You can even create a custom map.
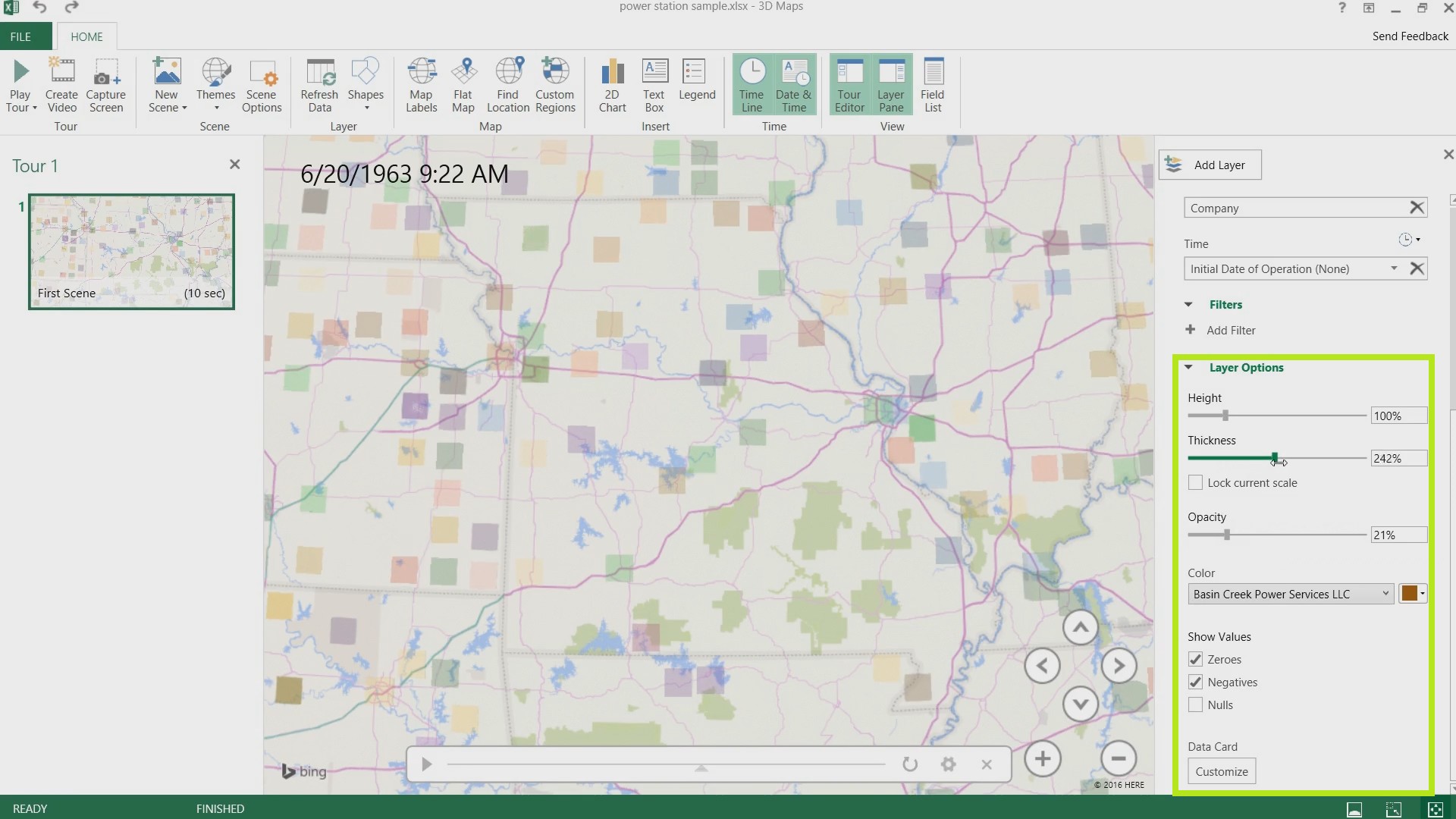
With the custom map, you can use your own custom background image.
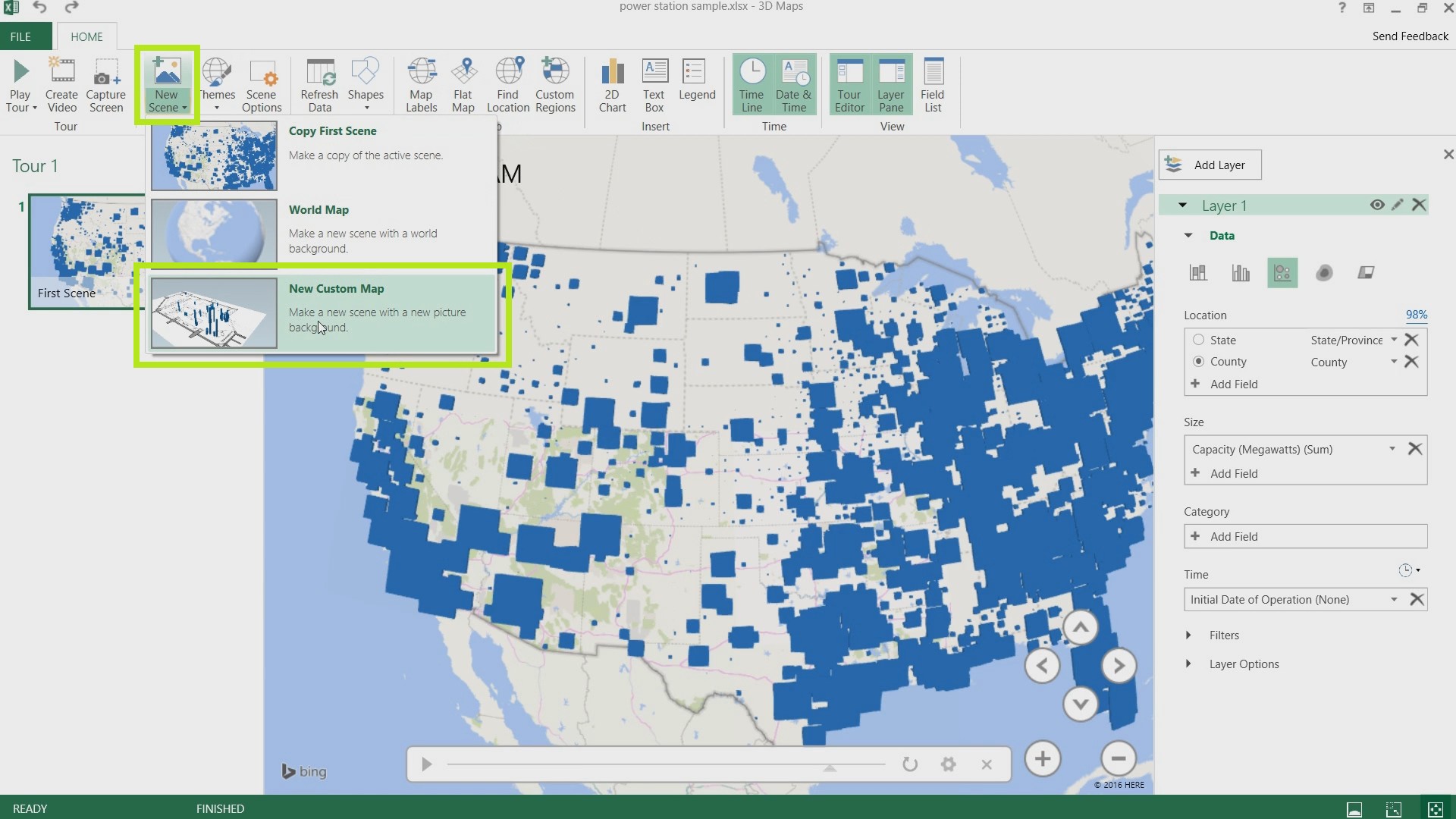
This was a HowTech tutorial.
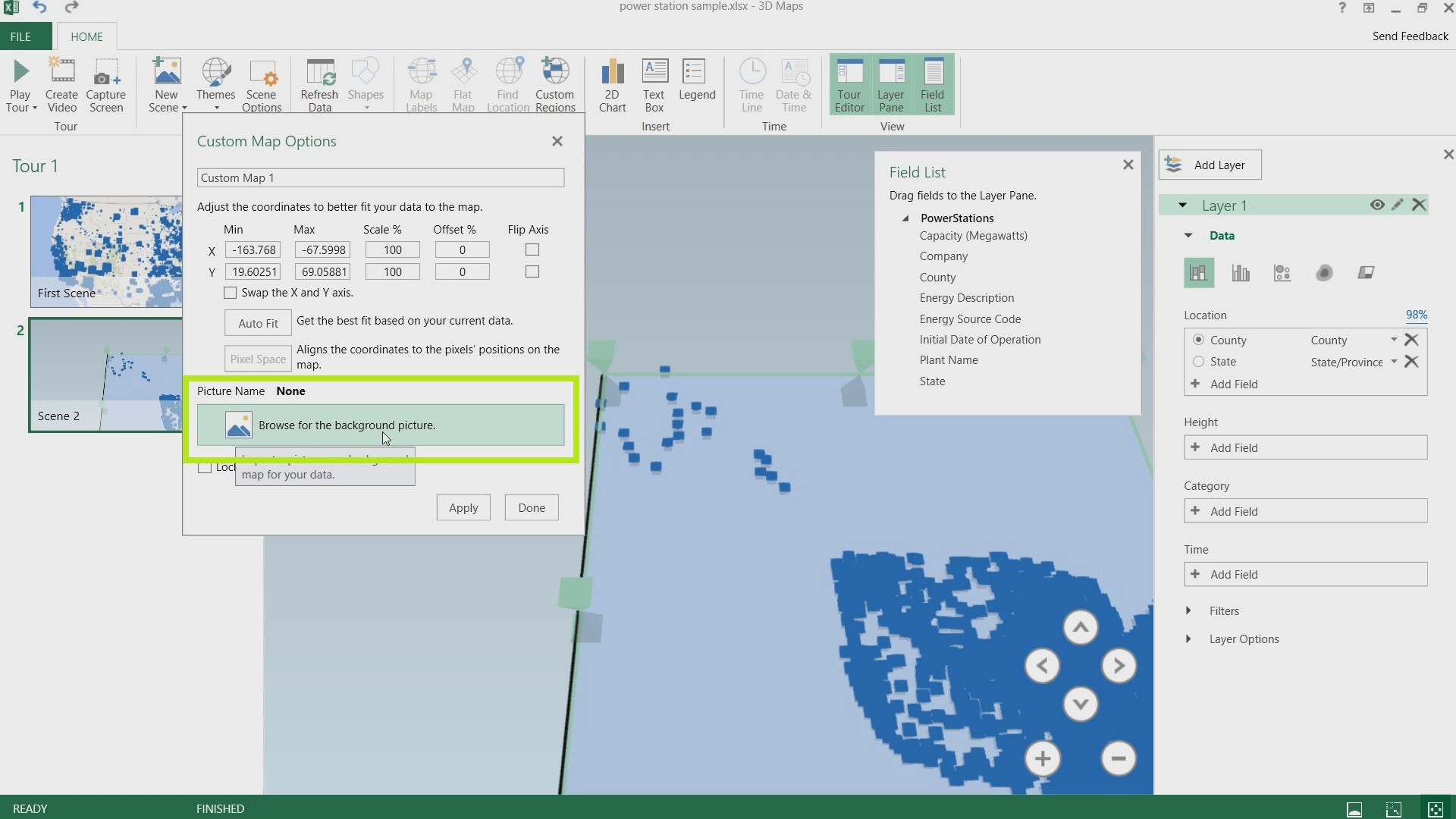
 Home
Home