Different measure tools can be used in Google SketchUp to find out the dimensions of various objects along with positioning guides to help you in aligning and measuring your work. A single Sketchup plugin or more can be added to bring additional tools into the software.
To understand how to use the measuring tools in Google SketchUp follow the steps given below.
Step # 1 – Selecting the “tape measure” tool
The tape measure tool, the shortcut for which is “t” serves two purposes. Select it from the tool panel on the top. You can measure any surface while adding guides to it if needed.
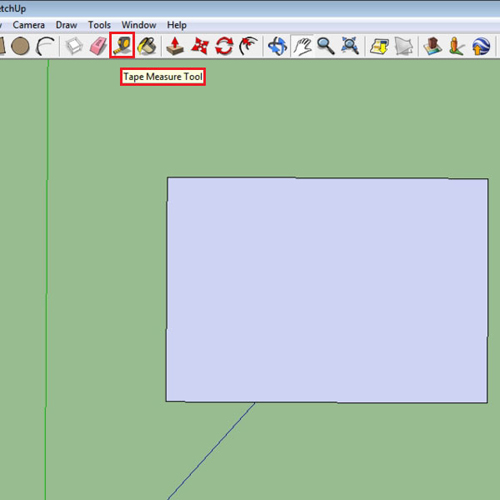
Step # 2 – Using the “tape measure” tool
The rectangle shown can be measured by means of this tool. Click once where you want to start measuring from and it keeps giving you the length or breadth from your start point.
It also drags out the guide, which you can use for alignment or other measurement purposes. A guide can be dragged from any point.
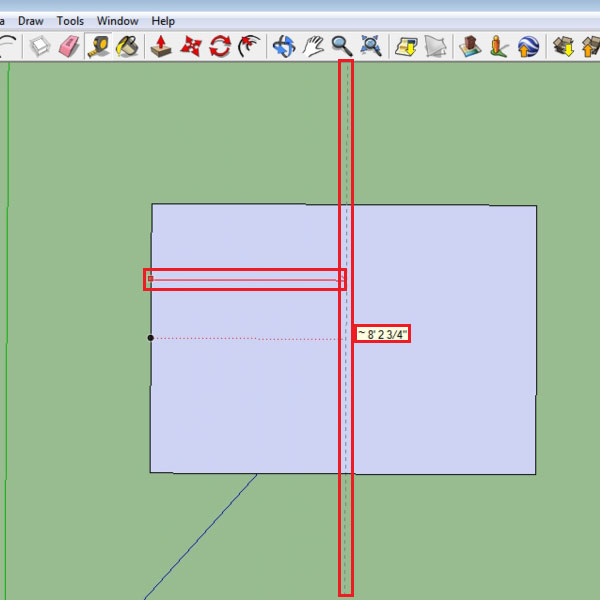
Step # 3 – Selecting the “protractor” tool
The protractor tool, existing in Google SketchUp can be used to measure angles. To select this tool, go to the “tool” menu on the top and drop down to the protractor option. You can even select the “tape measure” tool from here.
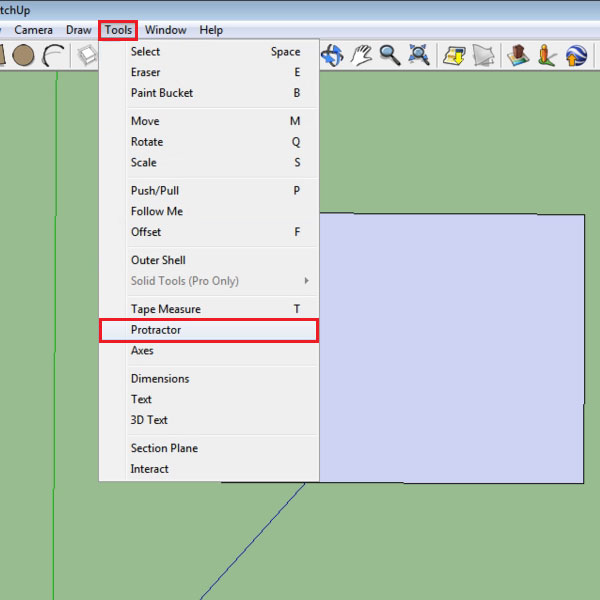
Step # 4 – Making guides
Suppose if you have to make two triangles, both at 45 degree angles and equidistant from each other. Use the protractor from amongst the measure tools to make guides at 45 degrees by first snapping it to the grid you want, clicking once to place it and then taking the grid to 45 degrees. Repeat the process from all corners of the rectangle.
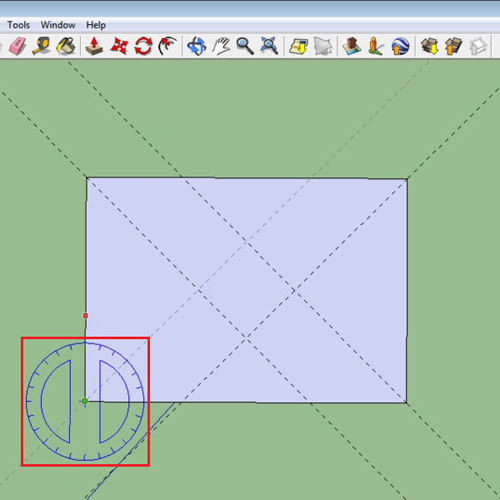
Step # 5 – Drawing triangles
Now select the “line” tool to draw over the triangles created from the guides. The keyboard shortcut for it is “l”.
You can even download a single Sketchup plugin or more to get additional tools which can provide you with more options.
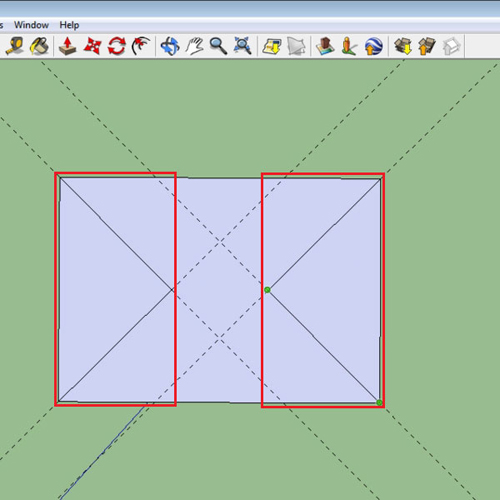
Step # 6 – Changing the dimension of the shapes
You can now use the “Push/Pull” tool to change the dimension of the triangles. Remove the remaining portion of the rectangle and the guides by selecting them and pressing the “delete” key.
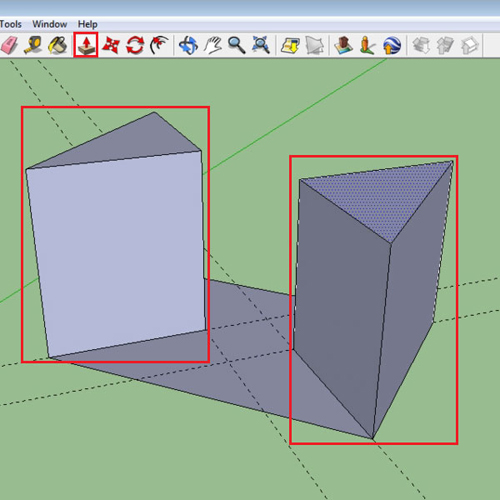
 Home
Home