There are times when you take a few snapshots and not one picture is out of them is perfect. In such a condition Photoshop allows you to create the perfect picture by combining two images together. You can easily swap faces and other portions of different images and combine them into one.
This tutorial for Photoshop CS5 will show you how to swap heads using two images in Photoshop CS5.
Step # 1 – Make a selection
First go on the layer which contains the picture whose portion you wish to select. Choose the ‘Marquee Tool’ from the toolbar on the left and then make a selection of the part of the image you want.
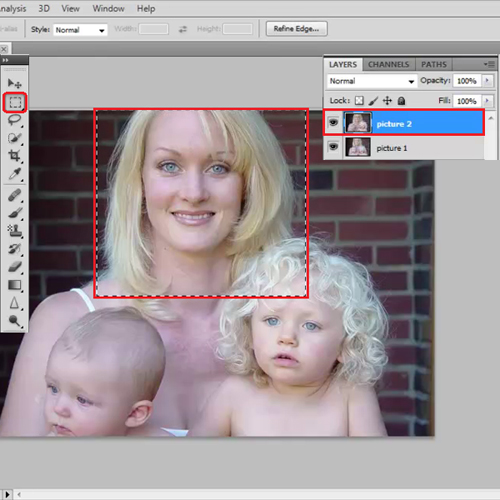
Step # 2 – Copy the selection
To copy this selection in a new layer press ‘ctrl +j’. Hide the layer you were working on before by clicking on the eye image next to the layer.
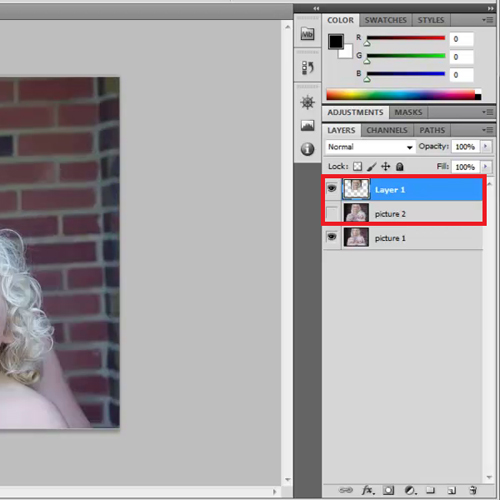
Step # 3 – Fix the new layer
Now you need to do some fixing to the new layer. The first thing you need to do is make sure that the two images are aligned perfectly. Get the move tool by pressing ‘v’ and then to see both the faces at the same time click the number ‘5’ to put the opacity to 50% and move the image around till you are happy with its placement.
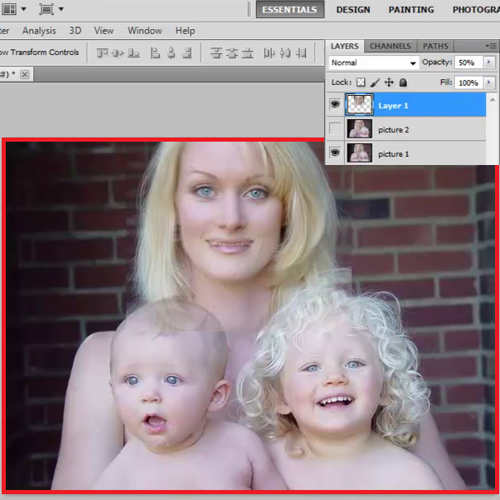
Step # 4 – Increase the opacity
When you have moved around the image and are happy with its placement press the number ‘0’ to bring the opacity to 100%.
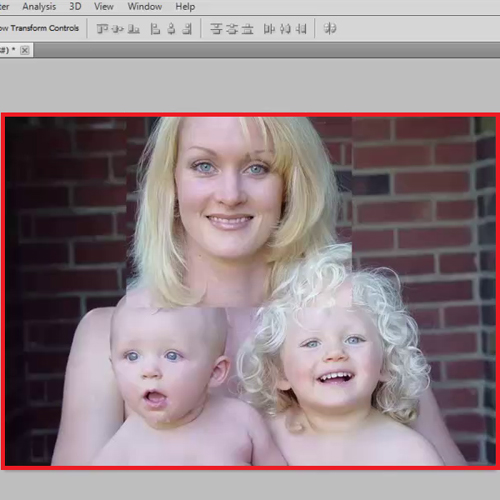
Step # 5 – Add a layer mask
After you swap the faces, place them accordingly, then the next thing you need to do is add a layer mask to layer 1. For that, go to the bottom of the layers panel and click on the “add layer mask” button.
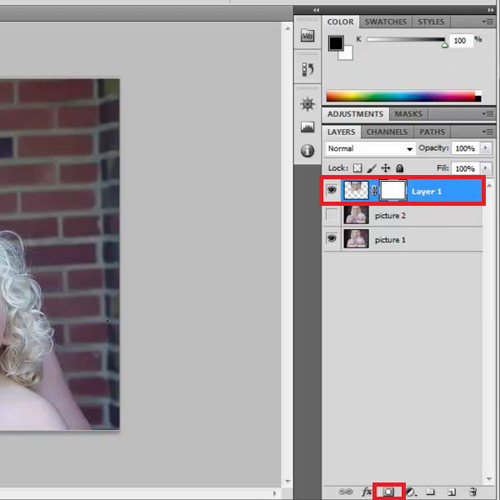
Step # 6 – Use the ‘Brush Tool’
Now get the ‘Brush Tool’ by pressing the ‘b’ key and start painting on the layer with black color selected to hide what you have on this layer. Start masking out the edges so that you can see the layer beneath it. At this time you want to be extra careful so that you do not paint over the face.
Since you have aligned the eyes of the face, the hair will be aligned too so it’s alright if you paint over it. This will be only easy when you have a set of similar frame pictures. When you’re done following this tutorial for Photoshop cs5 you will be able to see how you have managed to create the perfect picture.
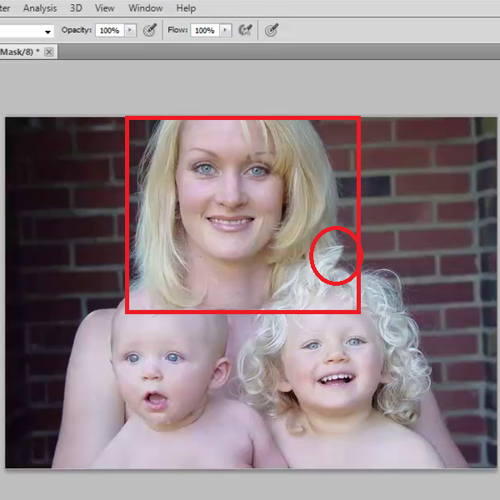
 Home
Home