In this tutorial on Photoshop, you will be learning about Photoshop CS6 and will be covering the changes when you are shifting from CS5 to CS6.
The tutorial specifically will teach you how to work with the search filter that allows you to easily look for your Photoshop layers, especially when your document consists of a lot of them.
Step # 1 – Search text layers
When you are working with tens and hundreds of layers in one document it becomes tiring for to navigate through the adjustment layers, the text layers and so on. What Photoshop CS6 has done is that you can easily search for layers within the layers panel.
To search text layers all you have to do is go in the layers panel, click on ‘kind’ and then select the “T” to see the text layers. In the same way if you want to look at the effects layers only then select ‘effect’ from the menu and in front select the type of effect for E.g. ‘outer glow’.
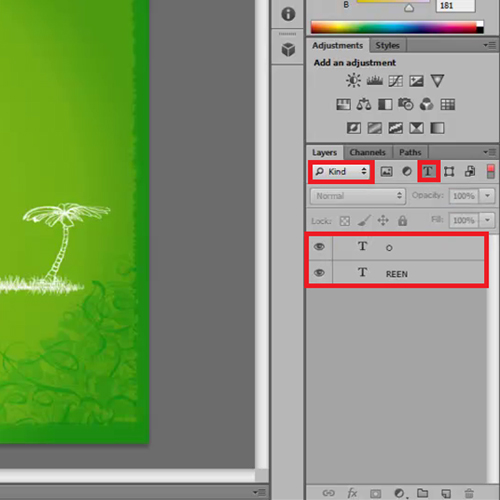
Step # 2 – Search by name
Now if we select ‘name’ in the filter type then we can search the layers by entering its name or just a word. All the layers containing that word in their names will automatically appear. Over here enter the word ‘pattern’.
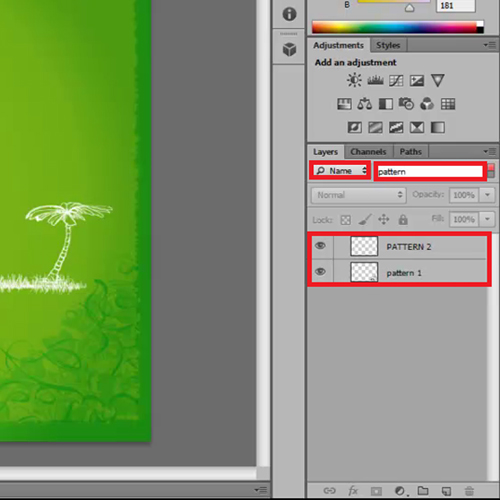
Step # 3 – Make only the patterns visible
To make the patterns the only thing visible go to the ‘select’ menu at the top and click on the ‘all layers’ option. After that click on these visibility icons of the layer and select ‘show/hide all other layers’. Now only the Photoshop layers consisting of the word ‘pattern’ will be visible to us on the document.
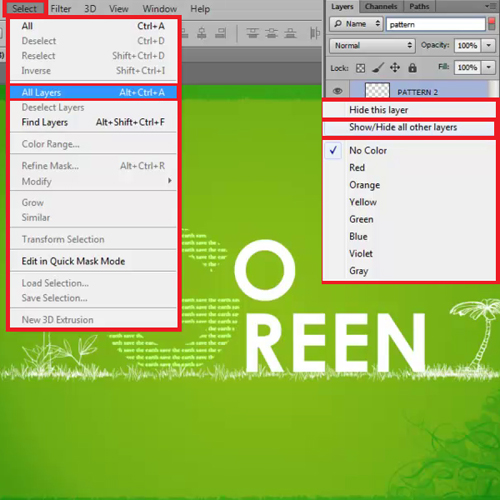
Step # 4 – Switch off the filter
Photoshop has also given us an option to switch the search filter on or off. This orange square on the right in the ‘layers’ panel allows you to perform this action.
As you turn off the filter, its type area becomes inaccessible which can be accessible again if you click on the gray button in the corner.
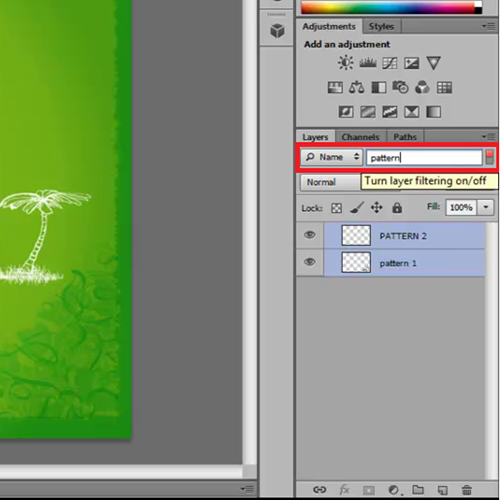
 Home
Home