Microsoft Outlook allows one to create tasks and mark them in his/her calendar. These tasks in outlook can also be shared with and assigned to others. People with whom the task is shared can make changes to its progress status. Thus, this gives all the people the task is shared with the opportunity of knowing about the task’s status and people can keep a close watch on various projects in this manner.
Step 1: Using the “tasks” icon
Firstly, one must start off work in MS Outlook by creating a task. In order to do so, click on the “tasks” button located at the bottom of the navigation bar. If the button doesn’t appear, click on the “configuration” button, denoted by the downward pointing arrow. Now click on the “show more buttons” option.
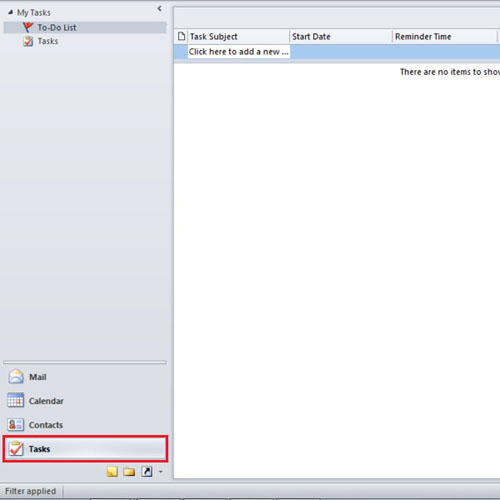
Step 2: Creating a task
Once this has been done, go to the “recap” bar on the right hand side of the screen and type in a specific task in the given task box. Now, click anywhere outside the box and the task will be added to the list of tasks in MS Outlook.
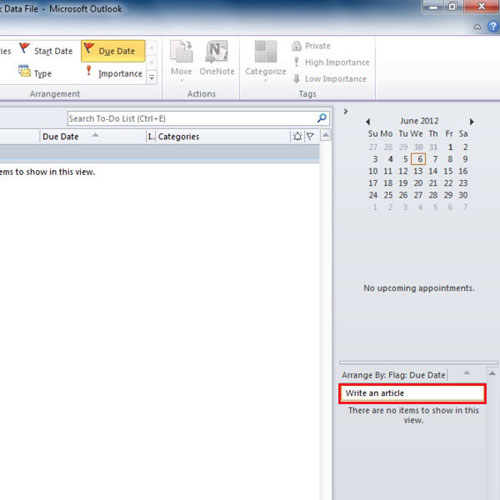
Step 3: Creating tasks with the task icon
You can also choose to create a task by clicking on the new task icon. A new task window will appear providing you with a number of options. A variety of fields given here must be completed such as the “subject”, the “start date”, the “end date”, the “status” and the “complete”option. This will inform the viewer of how much work has been completed.

Step 4: Using the “recurrence” option
If the task chosen is a recurring task, click on the “recurrence” button and select the frequency for the recurrence as per your requirements. A specific recurrence pattern must be chosen here. You can also categorize your task by clicking on the “categorize” button.
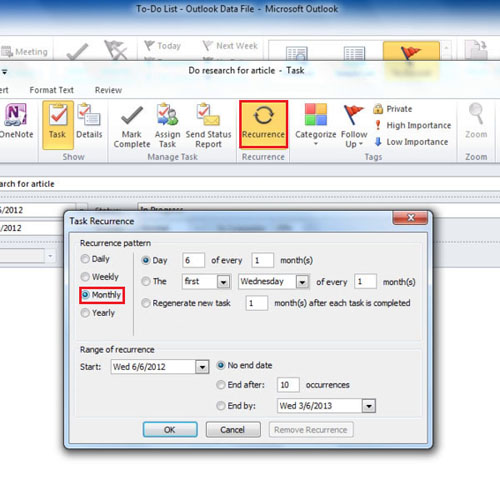
Step 5: Assigning a task
Tasks in outlook can be assigned to someone else as well. In order to assign a task to a specific person, click on the “assign task” button in the task window. You’d find this button in the “manage task” group.
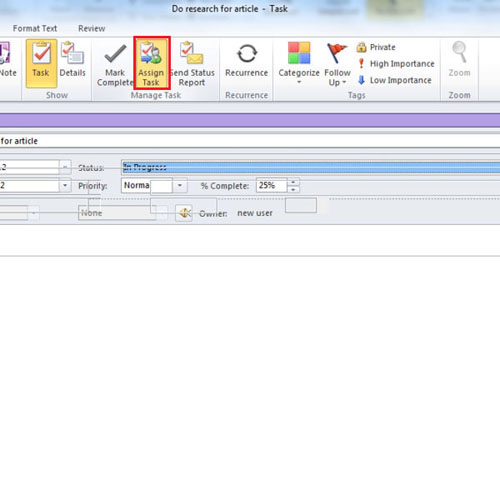
Step 6: Sending the task
The window will now change into a message window, where you will need to type in the name of the person you would like to assign the task to. Once this has been done, click on the “send” button in order to share the task with the desired person.
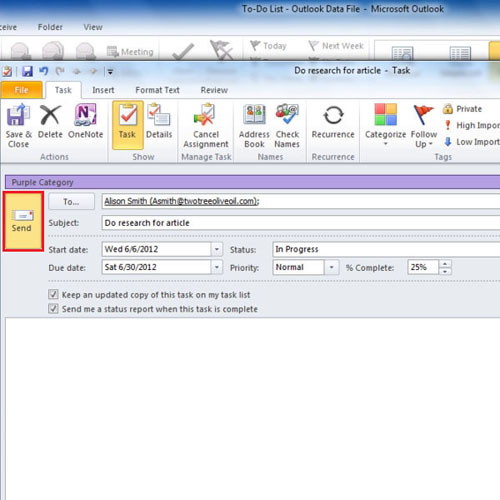
Step 7: Updating the task status
While you are in the process of sending the task to the desired person, this task will also appear in the task list. The status and task will automatically be updated when the person, whom you have assigned the task to, updates the task status.
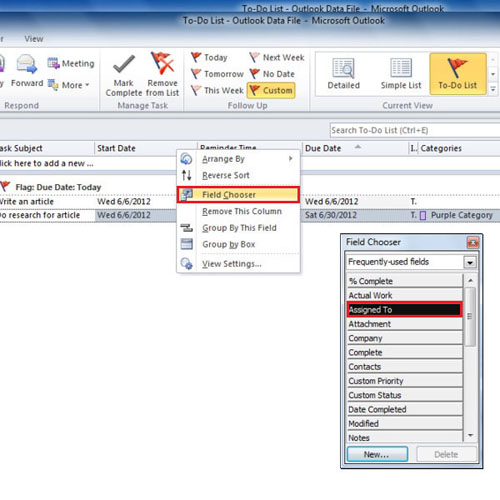
Step 8: Viewing the contact
In order to find out whom the task has been assigned to, click on any field and select the “field chooser” option. From the “field chooser”, drag out the “assigned to” field and place it in between any two fields of your choice. Now, widen the space between the fields so that you can see the person to whom the task has been assigned to.
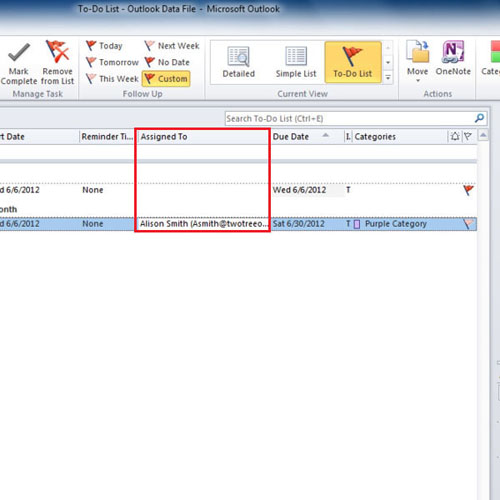
 Home
Home