While working with Ms Outlook, one might realize that after a certain period of time they would like to get rid of a specific contact they had previously created. The individual might have stopped interacting with this individual and thus might wish to remove him/her from his/her contacts list, or even delete a calendar created for a few specific events.
Follow this step by step tutorial in order to learn how to delete items from Outlook.
Step 1: Using the “delete” button
When working in Ms Outlook, there are five ways using which you can delete any item. In order to delete an email, one could simply go to the “file” menu tip and click on the “Delete” button.
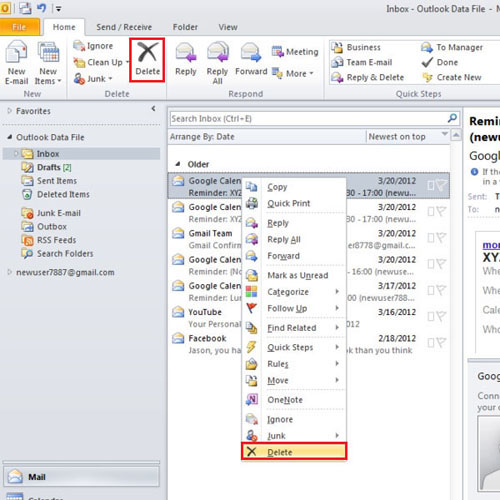
Step2: Deleting an opened message
Another way you can delete a message is by right clicking on the message itself and then selecting the “delete” option from the drop down menu.
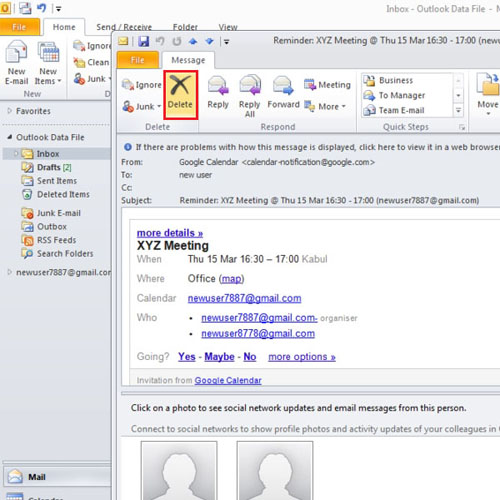
Step 3: Deleting with the “delete” key
Additionally, an easier way of going around the same process is by opening the message and simply clicking on the “delete” button. You can also choose to use the “delete” key from your keyboard. The last method you could use to perform the same action is by dragging the message and dropping it in the “deleted items” folder.
If you want view all your items, click on the folder list button in the navigation bar. In order to delete a contact, you could use any of these four given methods. Besides clicking on the contact and deleting it, you could hit the “delete” button available on the ribbon, press the “delete” key on your keyboard or drag the item you wish to delete to the “deleted items” folder.
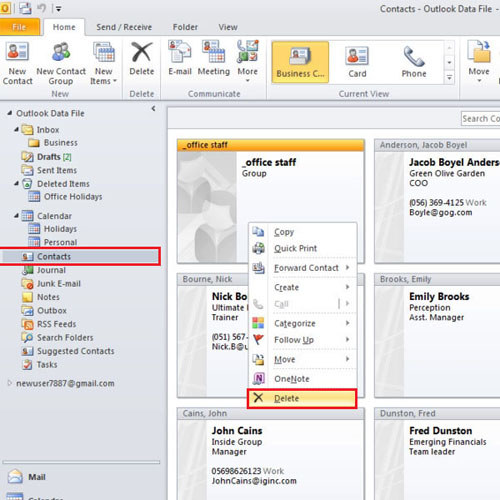
Step 4: Deleting folders
Instead of deleting each item from ones inbox individually, one could simply choose to delete items all together from the folder in one go. This could be done by using the “delete folder” icon or by right clicking and deleting. As you delete the folder, you will see a message which will inform you that the deleted item has been moved to the deleted items folder.
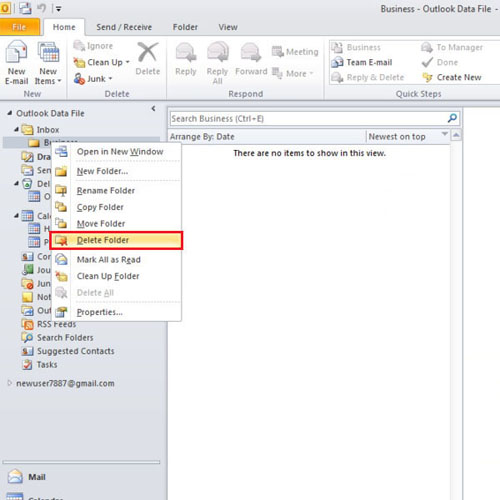
Step 5: Deleting Calendars
Similarly, you can also choose to delete calendars. Once items have been moved to the “deleted items” folder, you can delete them permanently. You could moreover delete more than one item at the same time; select one item and while keeping the “shift” key pressed, click on the last item you want to delete. Now click on the “delete” icon from the ribbon and click on the “ok” button to delete the selected items.
After deleting these items from the “deleted items” folder, you might want get rid of a folder and calendar. Do so by expanding the deleted item folder by clicking on the small arrow. Now right click and select the “delete” option. The entire folder will now be deleted. You could use the same method to delete calendars as well.
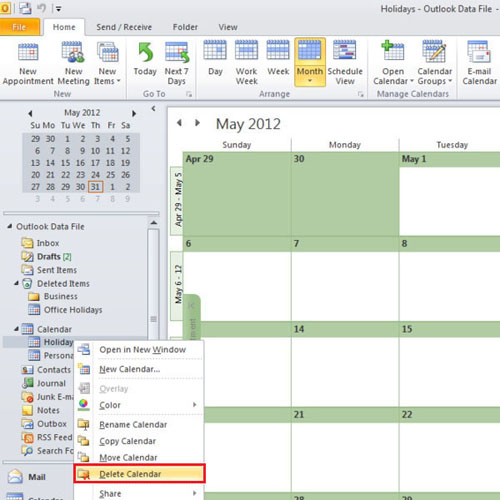
 Home
Home