An index is a different from a table of contents, since it appears at the end of the document as a list of items paired with the page numbers the items appear on. This table is usually arranged in an alphabetical order, which makes it easier for the reader to figure out where each part of the document is present. The index in Word serves more or less the same purpose as a table of contents. MS Word allows you to create index by marking important text in the document using special index fields.
In this tutorial you will learn how to create an index in Microsoft Word.
Step # 1 – Marking Text
Just as you would do when creating a table of contents, before creating an index for your document, you must open the word document in which you wish to create index. Now, you must go to the ‘References’ tab where you will find the ‘Index’ section. Here, you will need to mark all the items you want to add in the index. In order to do so, select a word and then click on the ‘Mark Entry’ button in the “Index” section. In the dialogue box titled ‘Mark index Entry’, select whether you want to mark the word in the current page or choose the ‘mark all’ option. Let us suppose you have selected the ‘mark all’ option in this case. By doing so, you will automatically be marking all the occurrences of that particular word in the text.
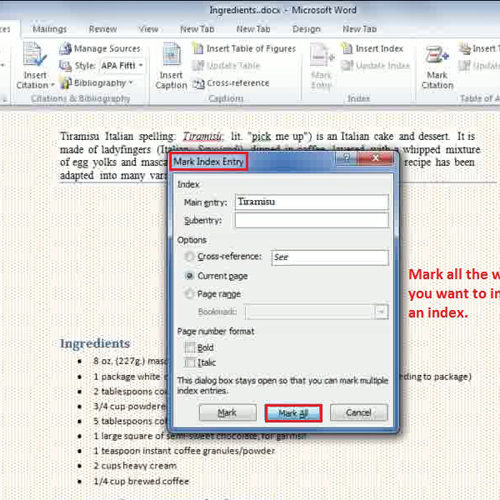
Step # 2: Removing Formatting Marks
Once the words are marked to be included in the index, you will see formatting marks appear all over the text. In order to remove these formatting marks, you must go to the “file” menu, click on the option titled ‘word options’ at the bottom of the menu and then click on the “Display” tab. You will now need to uncheck the option titled ‘show all formatting marks’. Once this has been done, no more formatting marks will appear in your document.
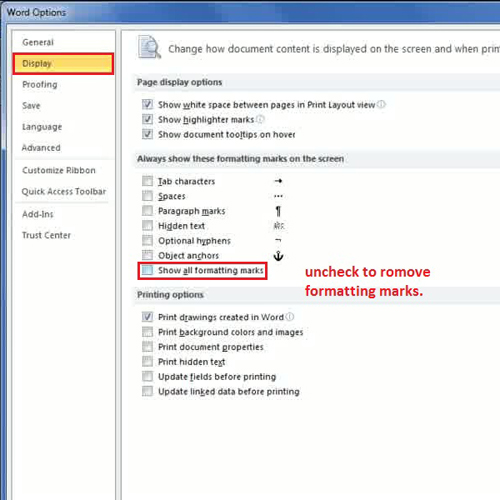
Step # 3 – Inserting an Index
Next, you will need to click on the ‘Insert Index’ button located in the ‘Reference’ section. A window will appear in which you can set the columns, tab leader and formatting style as per your requirements. You can also check the box to right align the page numbers. Once this has been done, click on ‘OK’ button in order to proceed.
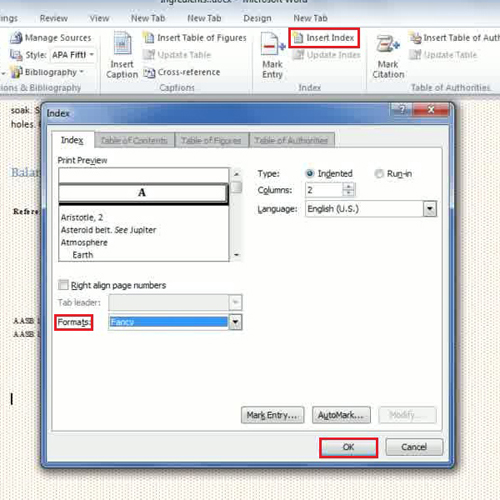
Step # 4: Updating the Index
Once you have inserted the index in Word document, you may realize you need to make some changes to it. In order to do so, simply select the specific word you want to insert in the index and click on the ‘Mark Entry’ button as you did in the previous steps. Select the “mark” or “mark all” option and click on the option titled “Update Index” in the “Index” section. By doing so, the index will now be updated and the newly marked word will be included in it.
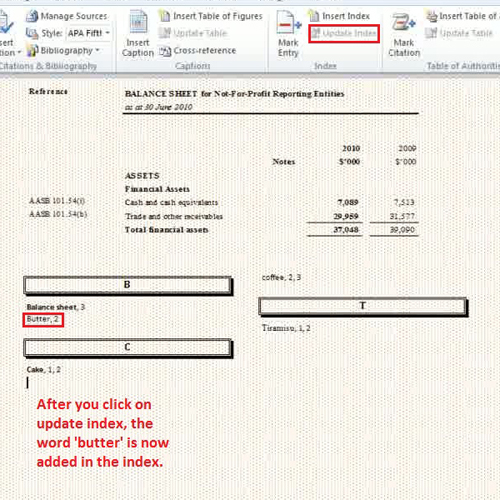
 Home
Home