Several times you’d find yourself dealing with broken media links. We will teach you how to replace them by using the replace footage option. Furthermore, we will teach you how you can change the mode of any particular media file you are working on.
In this Adobe tutorial, we will guide you on how to re-link offline media and change their mode in Adobe After effects CS6.
Step # 1 – Missing picture
Notice in the project panel, you will find a few jpeg images under the picture category. If I drag one of them on to the timeline, a bar code appears instead of the image itself. This means that the file has either been deleted or been moved to a new path.
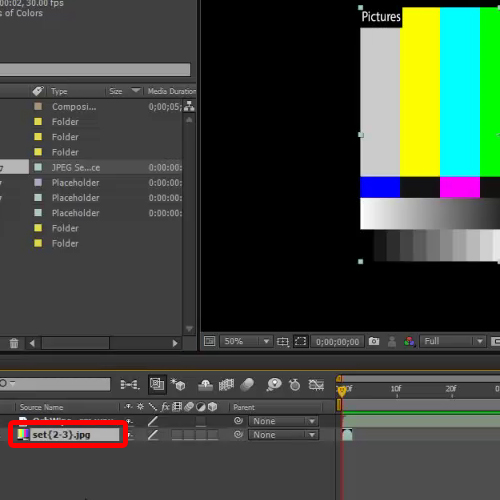
Step # 2 – Choose Replace Footage
In order to bring the media online, right click on the concerned file in the project panel. Here, you can use both the “Replace footage” and “reload footage” options. For this tutorial, we will be choosing the “replace footage” option.
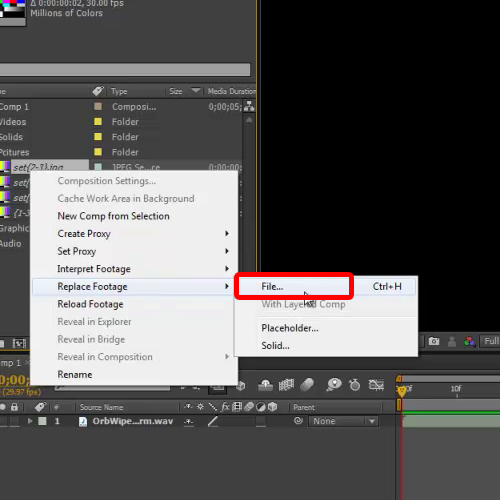
Step # 3 – Browse for the missing file
Now move on to the Files option and a new window will appear on your screen. Browse around and select the file that was missing.
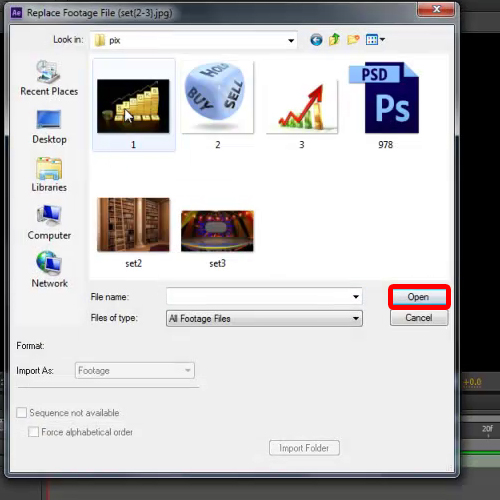
Step # 4 – Re-link the media
Once done, notice how the thumbnail changes in After Effects. This means that the media has been linked successfully. Similarly link all the offline content from the project panel.
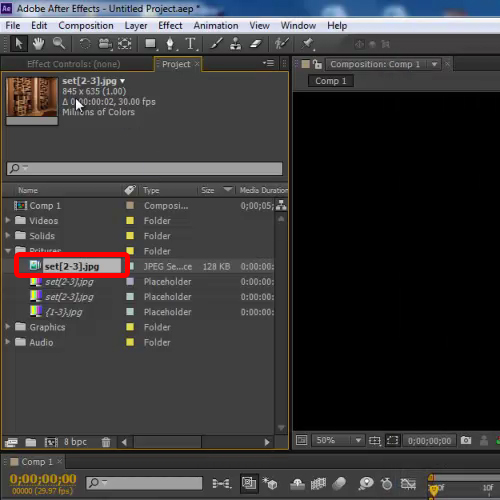
Step # 5 – Use the Solid Option
Now, what if you want to change the mode of any particular media file? For example in this tutorial, we want the logo ID.psd to react as a solid media instead of graphics.
In order to do so, right click on the media and select “solid” from the replace footage menu.
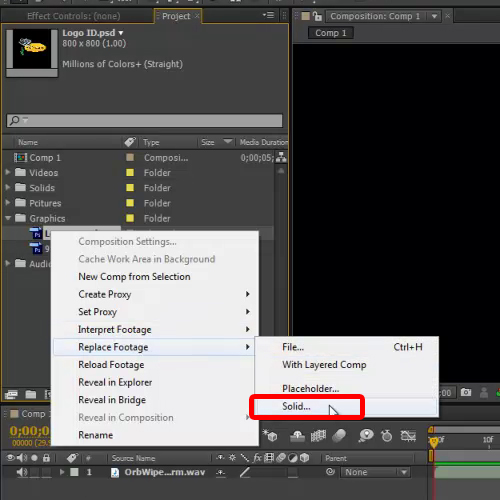
Step # 6 – Configure the “Solid” Settings
Once the solid window appears, configure the settings and click ok. You will see that the content mode will change to solid from graphics.
Similarly, you can switch to the placeholder mode by applying the same steps as demonstrated above in this Adobe tutorial. The placeholder acts as the empty space which can be filled with any footage.
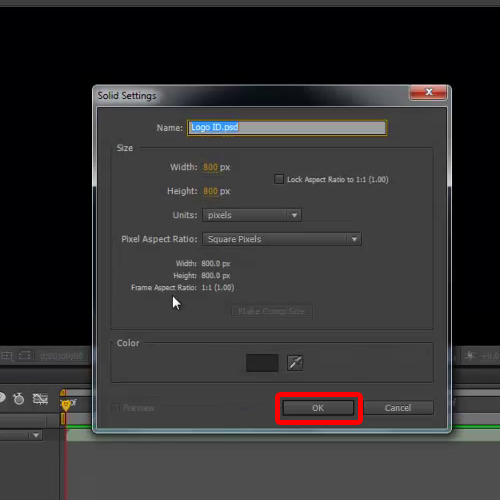
 Home
Home