If you think that your portrait image is very dull and boring then you can turn it into one that is more attractive and eye-catching by using just a few Photoshop techniques. You can easily Photoshop a face to make it look more glamorous. There are many ways in which you can enhance the image but in this tutorial, we will learn how to apply digital make up in Photoshop without making it appear unnatural.
Follow the steps to learn how to Photoshop a face in Adobe Photoshop.
Step # 1 – Open an Image
We will start this tutorial by loading the image which you want to Photoshop. You can use any portrait image that you like.
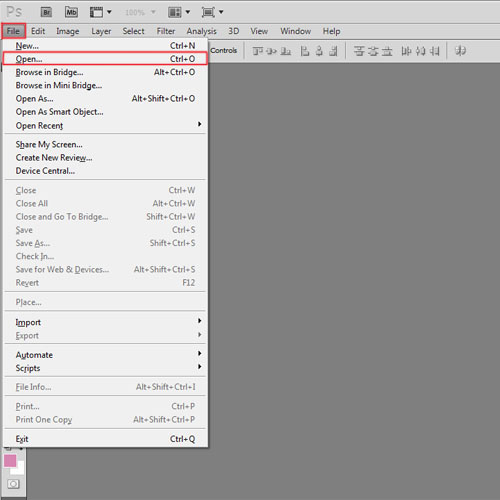
Step # 2 – Create a selection on the eyelid area
First of all, we will apply effects on the eyes. Make up effect is always added on a separate layer so create a new layer. Then we will zoom in the area of the eyes so that it becomes easier to make the selection. Use “lasso tool” to carefully draw a select on the lid of the eyes.
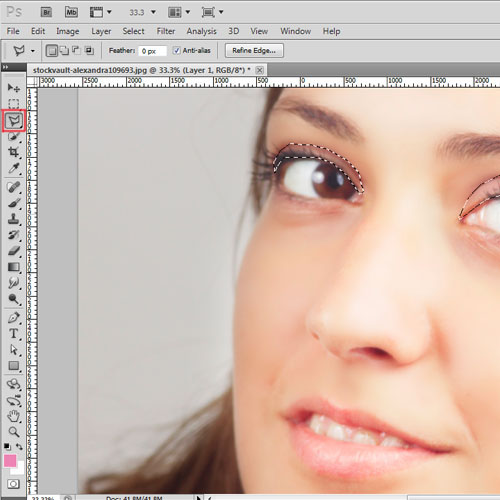
Step # 3 – Apply eye shade
Now we will use the “brush tool” and select a color for the eye shade. Apply the color in the selected area. You can use any color that you want.
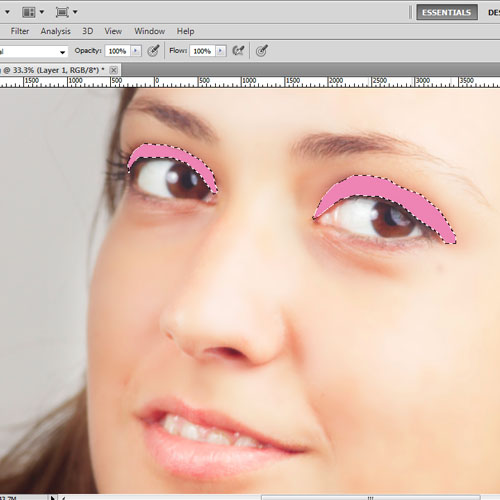
Step # 4 – Blend the eye shades with the skin
Next, blend the eye shades to make it look more natural. Press “Ctrl+D” to deselect the area. Then go to the “filter” menu and apply the “Gaussian blur filter” to the layer. Reduce the opacity of the layer to 50%. You can reduce the opacity more if the makeup looks darker. If some of the eye shade is over the eye lashes, you can use the “eraser tool” to remove the color from there.
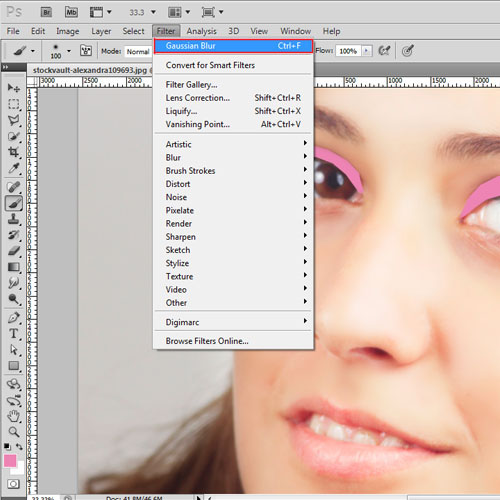
Step # 5 – Apply shade on lower eye lashes
Now we will create a new layer and use the “brush tool” to draw a thin black line over the lower eye lashes. Then apply the “Gaussian blur filter” to the layer. Reduce the opacity of the layer to around 50%. The eye make- up is ready.
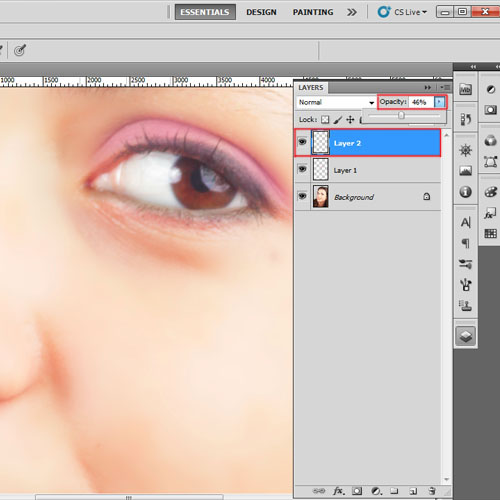
Step # 6 – Apply Lip color
The next step in applying makeup in Photoshop will be to enhance the lips color. We will use “lasso tool” to create a selection area carefully around the lips. Use the “brush tool” to apply the color in the selected area. Then press “Ctrl+D” to deselect the selection.
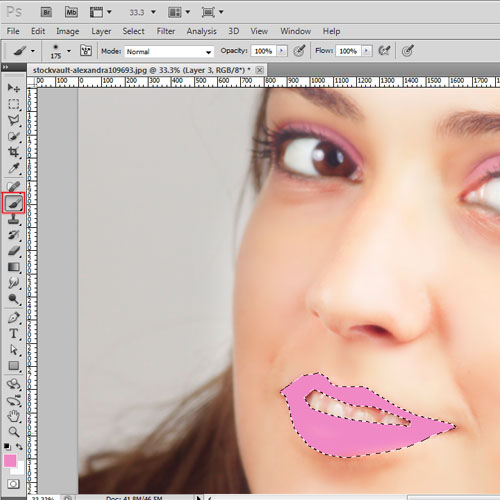
Step # 7 – Blend the lip color with the skin
Now go to the “filter” menu and apply the “Gaussian blur filter”. Then reduce the opacity of the layer to 70 %. You can reduce the opacity more if the color looks darker. Use the “easer tool” to remove color from the teeth if needed. In the end, change the layer mood to “multiply”. The lips are now ready.
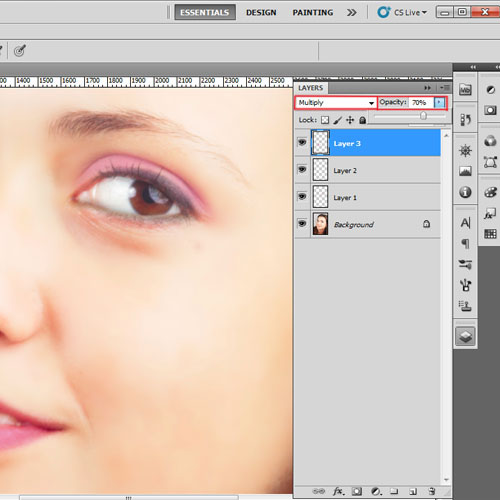
Step # 8 – Apply blush color on the cheeks
In the end, we will Photoshop the face by applying some blush on the cheeks. For that, first create a new layer and select the “soft round brush”. Alter the size of the brush to fit the size of the cheeks. Apply the color on the cheeks and reduce the opacity of the layer to 25% or even lower depending on the color.
Your make-up effect using Adobe Photoshop is now complete.
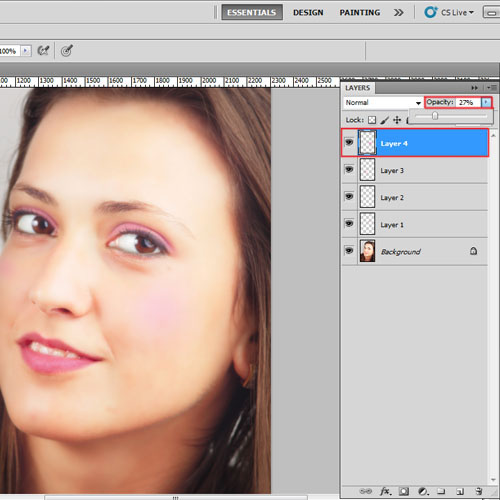
 Home
Home