It is always better to create contact groups in outlook as it allows you to send emails to a large number of people easily. By creating groups you do not have to specify each and every email address specifically but can simply enter the contact group that consists of all email ids.
To understand how to do this, follow the tutorial below.
Step # 1 – Select the “New Contact Group” icon
In outlook 2010 the “distribution list” is renamed to “contact group”. This is the list that you will use to send out emails with Outlook to your contacts. It is easy to create contact groups once you have created the contacts. You will start by clicking the “contacts icon” in the “navigation pane”. Then click on the “new contact group icon” at the top.
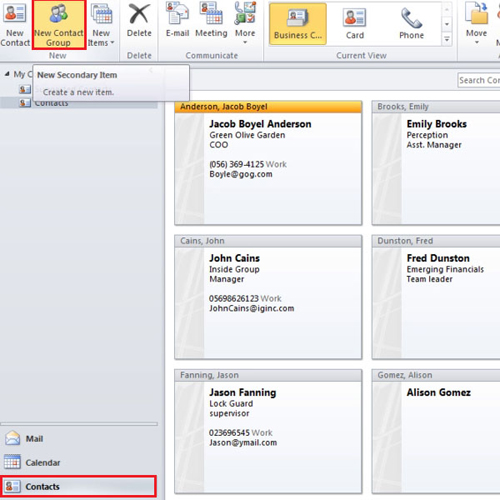
Step # 2 – Enter the name
A new window will open the first thing you will do is to give the group a name, in this example “office staff”. Once you have named the group, you would find it in your contacts. To make it appear right at the top, change the name by double clicking the group and in the name bar adding an “Underscore sign” before the name.
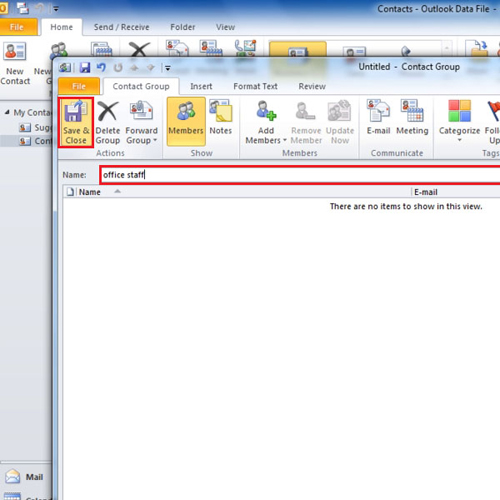
Step # 3 – Add members
After you create contact groups in Outlook add contacts to it by double clicking on it and clicking on the “add members” icon. It will show you options from where you can add members to the group. In this example we will add members from the “outlook contacts”. Once you select it, a window will appear showing you all the members. Add them by double clicking on the contact. After selecting the members click “ok” and a list of the selected members comes on the screen. From there, click “save and close”.
You can at any point in time add a new member to the group or delete one by selecting it and clicking the “remove member” icon. Click “save and close” after you make changes.
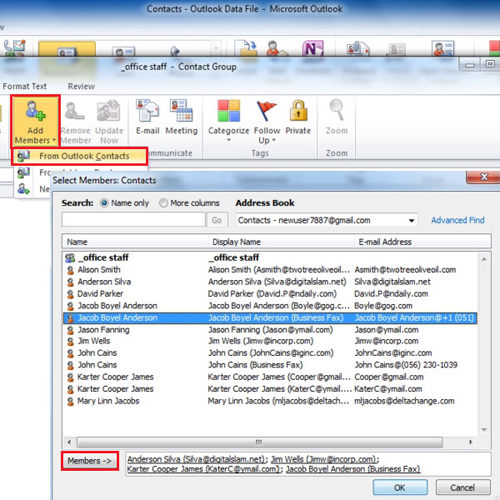
Step # 4 – Send email to group
There are four ways in which you can send emails in Outlook to a group. The first one is by right clicking on the group, going to “create” and selecting “E-mail”. You will notice that the group name comes in the “To” line automatically. The second way to send an email is by opening the group, going to the communicate panel and clicking on the “E-mail icon”. Another way to send an email is by going to the “folder list”. The advantage of “folder list” is that you can see your contacts and mail box at the same time and drag the group in the inbox folder. The fourth and last way to send the email is simple you just have to click the “new Email” icon. A new email window will open. In the “To” bar type the first few letters of the contact.
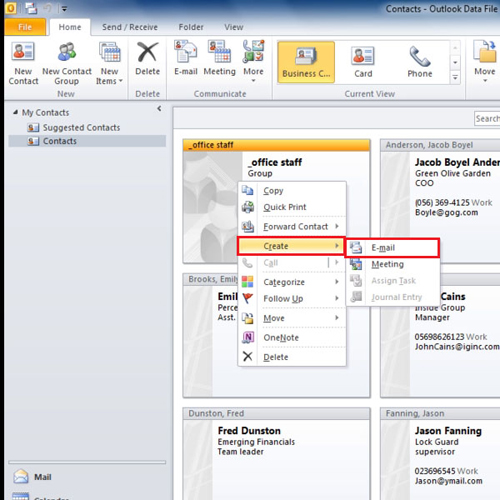
 Home
Home