While working in Outlook it is always beneficial to create contact folders. These allow you to organize your contacts such that you don’t have to enter them separately if you are sending out a mass email. With the help of an Outlook contact folder you can arrange your contacts in a way that all those belonging to a specific group for example your office colleagues can be grouped into a single folder. This saves you time.
Step # 1 – Select the “New Folder” option
As the number of contacts start to increase it becomes difficult to keep track of personal or business contacts. In Microsoft Office Outlook it is easy to create new contact folders and sort your contacts accordingly. Start by clicking the “contact” icon in the “navigation pane” at the bottom left. You will notice that there are two folders already made, first is the “contact folder” which contains all your contacts and the other one is your “suggested contacts”.
To create a new folder right click on the “contact folder”, select “new folder”
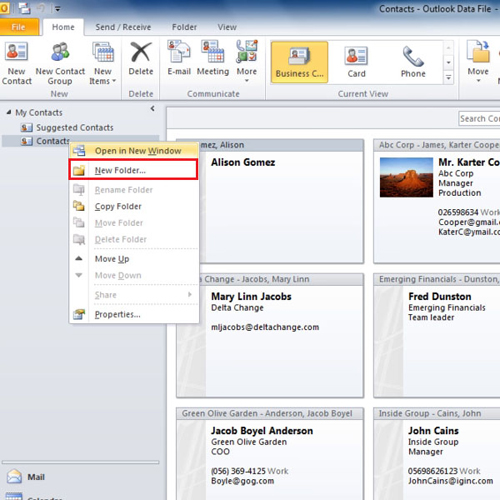
Step # 2 – Create the folder
Name this folder “business”. As it was easy to create a new folder, create one more and this time name it “personal”. Now fill these folders with contacts from your contacts folder. To move contacts to the “business folder”, first select them all. For that, highlight the first contact, press down the “shift key”, click the last contact that needs to be moved and then drag them to the “business folder”.
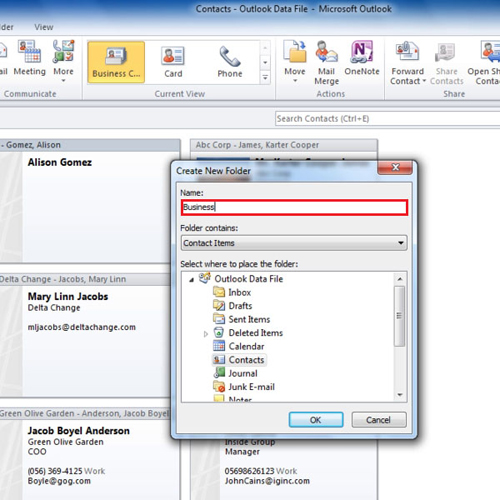
Step # 3 – View the “business folder”
You will notice that these contacts disappear from the contacts area but if you click the business folder you will be able to see them.
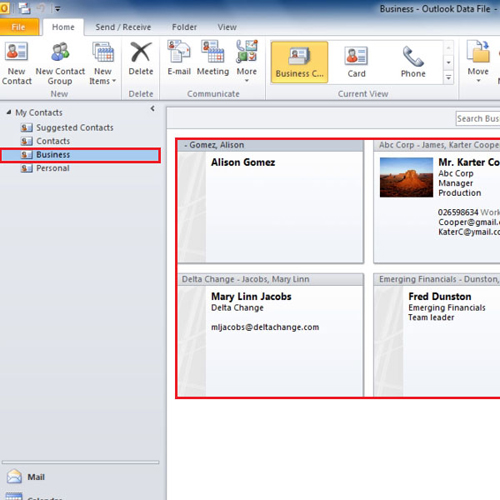
Step # 4 – Copy a contact
Sometimes you may decide that a contact can belong in two folders, in that case press your mouse button and drag the contact to the “business” folder, as you release the button outlook will ask if would like to move or copy the contact. Click on the copy option and you will notice that the contact will now exist in both business and contact folder.
You can always create more new folders in Microsoft Office Outlook according to your need by going back to the contact folder and right clicking on it.
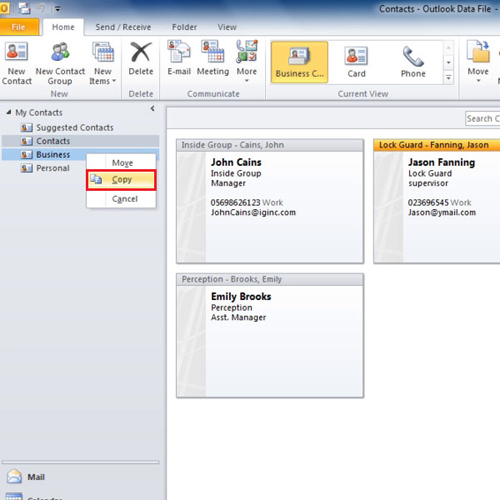
Step # 5 – Rename or delete a folder
To rename an existing folder, right click on it and press rename.
If you decide to delete an outlook contact folder you will also end up deleting all the contacts in it. Therefore, first select all the contacts from that folder and drag them to the main contacts folder. Then right click on the folder and select the “delete folder” option. If you’re shifting your contacts to the main folder and it already contains a contact that you are copying then outlook will show a prompt that the contact already exists in the contact folder, to avoid repetition click on the “skip” button. Both of the folders that you created have now been moved to the recycle bin.
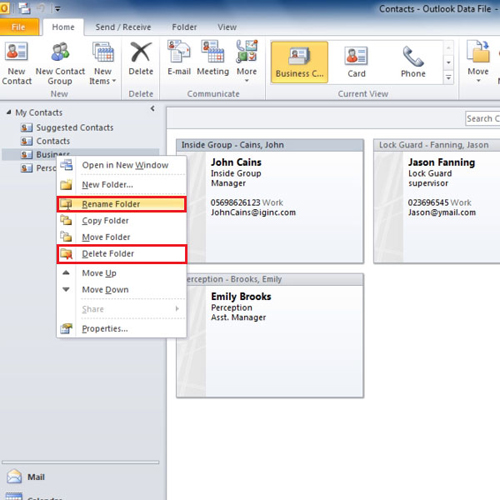
 Home
Home