The email attachments feature in Microsoft Outlook comes in handy in sending different documents through your mails. This is an easier and efficient way of sending work related documents or even pictures to people.
To learn how to send attachments in Outlook follow the tutorial below.
Step # 1 – Select the “Attach File” option
Once you have learned how to send emails, you would then want to send files along with it. To attach a file to your message, click on the “new email” icon. In the new email window, select the recipient and fill in the subject. Once done, click on the “Attach File” button located in the include panel.
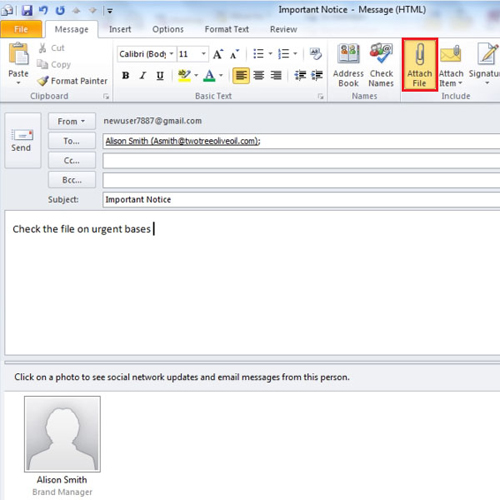
Step # 2 – Insert the attachment
When you click on the “Attach File” option a window appears. From there browse for the file and select it by double clicking on it.
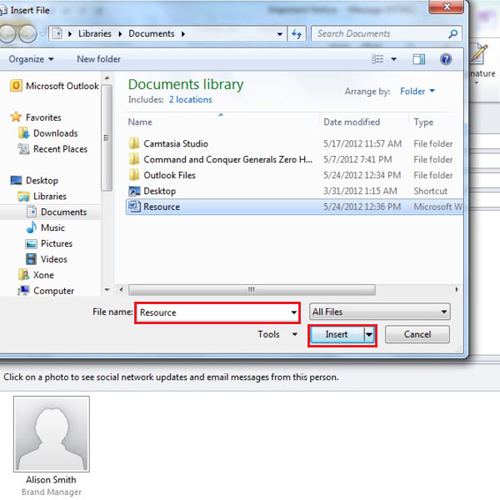
Step # 3 – Send email
You will notice that the file name will appear right beneath the subject. To send the email, click on the “send” button.
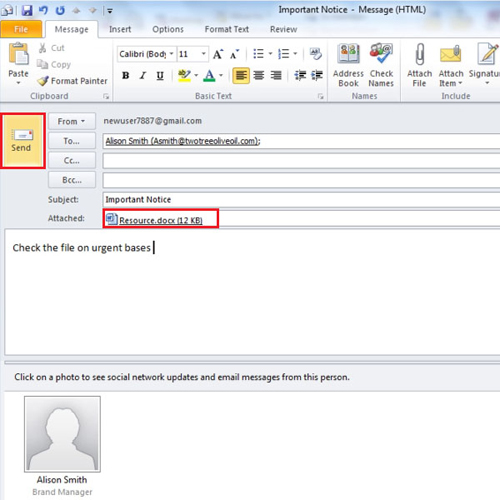
Step # 4 – Check if email has attachment
Sometimes you receive an email with attachments. To know if an email has an attachment in it, search for a paper clip symbol in front of it.
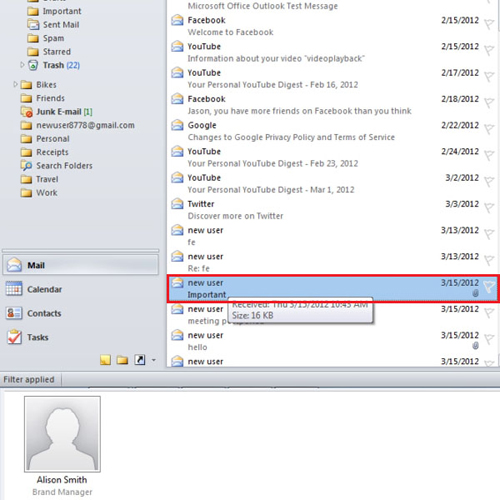
Step # 5 – Choose the “save” option
To view the attachments in Outlook open the message and right click on it. Outlook will give you different options you can choose from. If you want view the file right away, click on the “open” option. If you want to save it permanently, click on “save”.
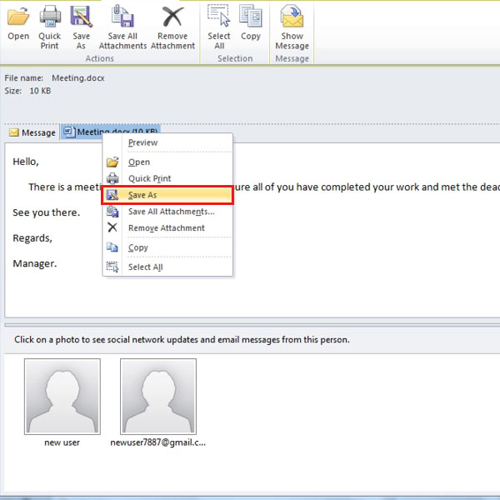
Step # 6 – Save the attachment
Once you select the “save” option, a new window opens up. From here you can choose the folder and specify where you want to save your email attachments on the computer. When you select the folder, press “Save”.
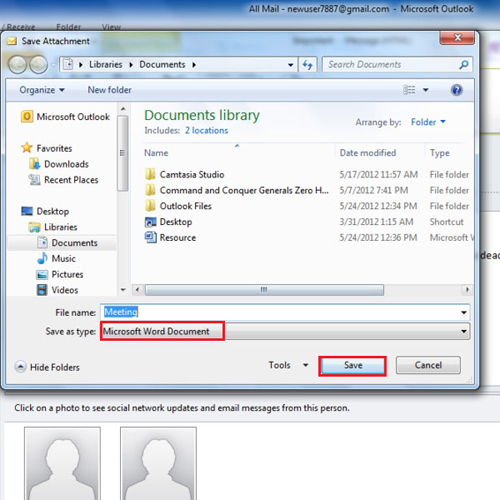
 Home
Home