Blank cells in Excel have different implications in different scenarios. In this Excel tutorial, we will teach you how to select all the blank cells and place a value in all of them. Furthermore, we will show you how blank cells can have an impact on certain formulas and calculations.
In this Excel tutorial, we will show you how to handle blank cells in a spreadsheet.
Step # 1 – Find & Select Option
Let us suppose, we have to write “no” in every blank cell under the heading “insurance”. Instead of typing it manually, we can select all the blank cells in the Excel sheet. First highlight the targeted column and then go to the “find and select” button in the editing group. From the drop down menu, select the “go to special” option.
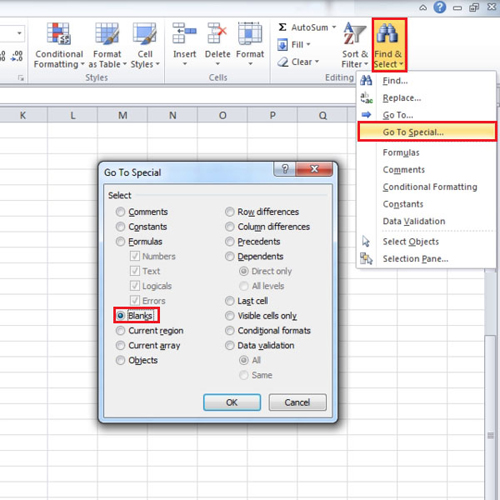
Step # 2 – Insert value in all blank cells
When the new box appears, click on “blanks” and then press the “ok” button. All the blank cells in the selected range will be highlighted. Type “no” and press “ctrl + enter”; all the blank cells in the Excel spreadsheet will have “no” written in them.
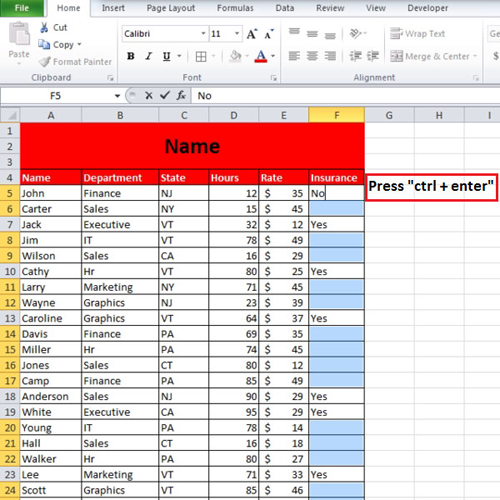
Step # 3 – Blank Cells in Average formula
Dealing with blank cells is different when you are taking out an average of something. Consider there was an employee who made sales on Monday, Wednesday and Friday. If we take out the average, it will come out to be “8.33”. If we put it this way that the rest of the days he was not productive and did not make a sale and enter a “zero”, then the average changes. In the average function, the blank cells are not considered in calculation unless you put a zero in there.
Blank cells have different implications in different scenarios.
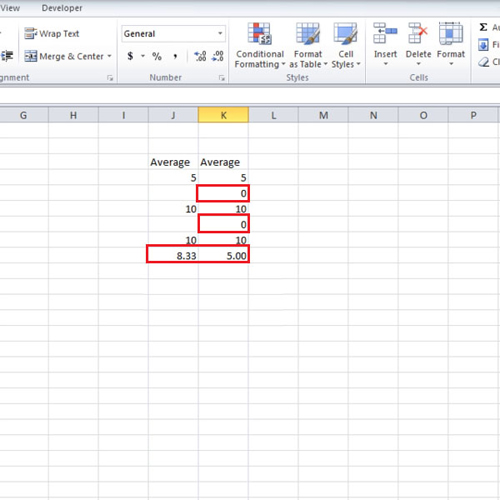
 Home
Home