Ms Office Access is database application software that lets you create a database with ease. Access makes it easy to search your table and data. There are three main techniques in this software to do this which are; finding, sorting and filtering. If you have a large database it becomes impossible to look for a particular record so the use of these tools makes it convenient to look for data in a more effective manner. To sort in Access is very effective in finding data and records.
Step # 1 – using the search bar
Open the sales men table, scroll down to the bottom and you will notice that there a search bar. To search for a record, type in the name of the person, as you type, the name gets highlighted.
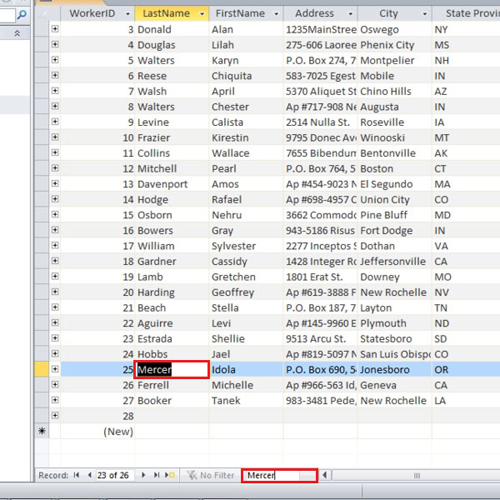
Step # 2 – Replace data
Now scroll to the right side of the page, highlight $8 and click the “find” button located in the top ribbon. As the dialogue box opens you will notice that it already contains $8 because you highlighted it earlier. Now click the “Find Next” button, it will show you the other employees who also receive $8.
Next to the “find” tab is the “replace” tab. In the “replace with” option, type in $9 and click the “replace all” button. All the employees who received $8 will now get $9.
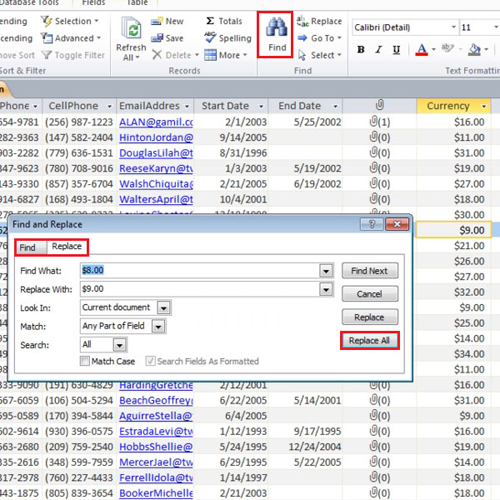
Step # 3 – Delete entries
Open the customers table and click on the “find” button. This time remove the highlighted word, type in “Benji”. Now click on the “find next” button and close the dialogue box. The customer’s name will be highlighted. Click on the grey box on the left side and from the “records” panel click on the “delete” button.
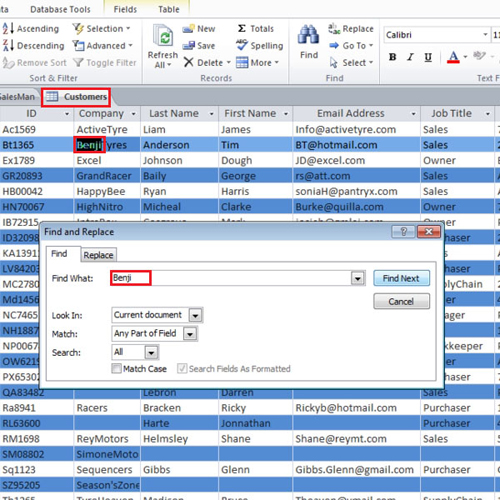
Step # 4 – Sorting data
Click on the arrow pointing down next to the “state” field and it will give you options to arrange state from A-Z or Z-A.
Sorting filters can be used in forms, reports, and queries as well. Ms Office Access consists of features that allow you to find the exact object you are searching for in the database.
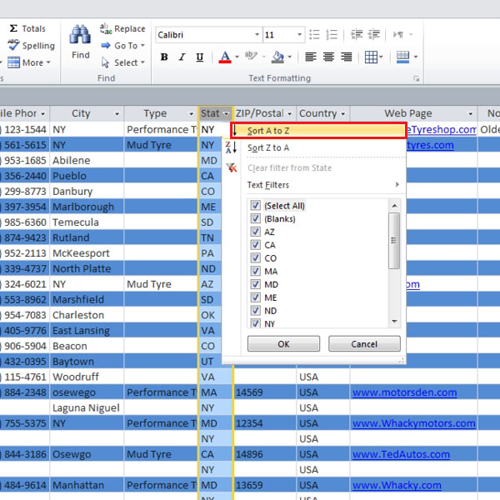
Step # 5 – Use the “selection” button
Move to the city field and highlight “Baytown”. Now move up to the ribbon at the top, click on the “selection” button and select the second option that says “Does not equal to”. This option tells Access to show records except the one that was highlighted. You can see that the toggle filter button is now highlighted. You can use the button to toggle your last filter on and off.
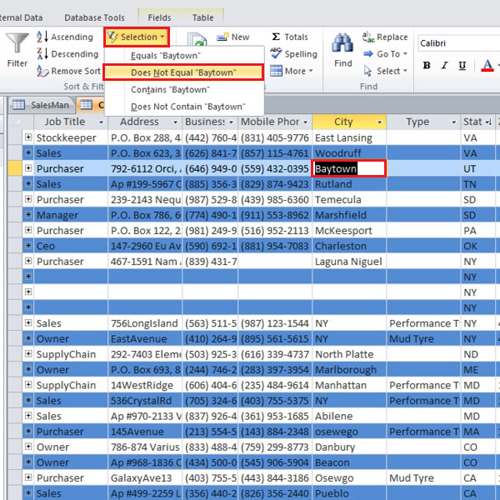
Step # 6- Turn the filter off
Go back to the city field again, click on the arrow and select the “clear filter from city” option. This removes the filter that you applied on the field.
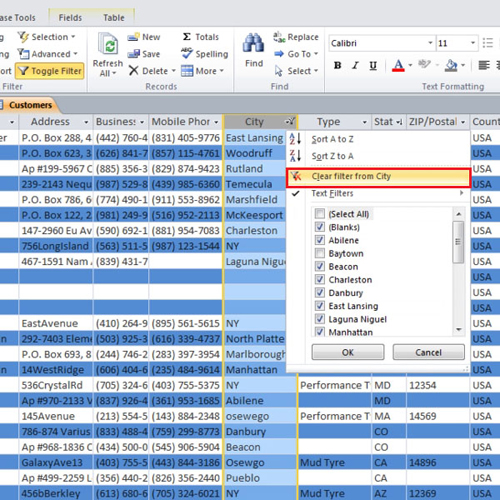
Step # 7 – Use the “advanced” button
Now scroll to the left, click on the “advanced” button located on the ribbon and from the drop down menu select “filter by form”. This option blanks out your table so that you can fill in the information to find records that match more than one criterion. Go to state and type “NY”, then move over to the web page field and type “is not null”. This tells Access that the webpage field is not empty. Go to the toggle filter button and view the results.
Go back to the “advanced” button and this time select “clear all filters” to revert back to the main table. As the tutorial shows, to sort in Access is easy and can save you a lot of time while working with a huge database.
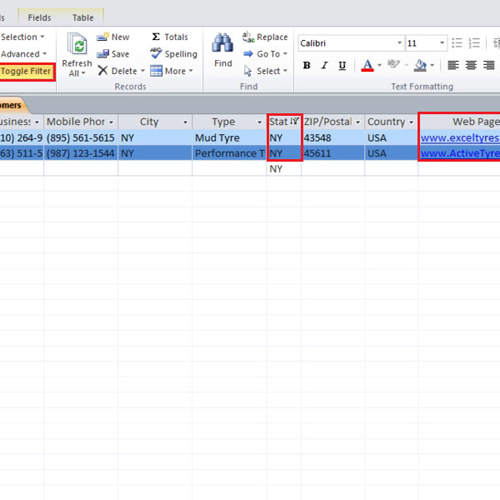
 Home
Home